Navigation: Dealer System > Dealers Screen >
The Dealer System > Dealers screen in CIM GOLD is used to enter detailed information about each dealer.
Use this screen to set up new dealers or approve dealer applications sent from eGOLDTrak. Most dealers use eGOLDTrak to apply online to be approved for dealer status with your institution. Once they apply online (through the link on your website), they need to be approved using the Approval Queue on the Dealers screen. However, you can also manually set up dealers using this screen.
Once the dealer has been approved, they can submit borrowers' loan applications for pre-approval and final approval of loans through your institution's website. Use GOLDTrak for final approval of loans and to print needed documents.
Dealer Detail Field Group
Use the Dealer Detail field group on the Dealers screen to enter information concerning this dealer. You can enter information for a new dealer by clicking <Create New>, or you can change information for an already-established dealer by selecting the dealer from the Dealers list view.
See the following example of this screen followed by field and link and button descriptions.
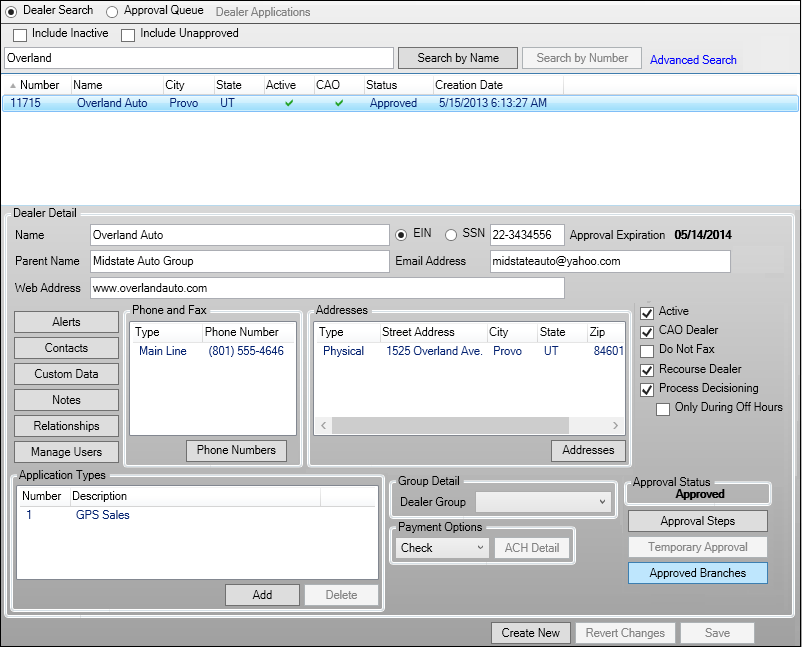
Dealer System > Dealers Screen
Field |
Description |
|---|---|
Select this radio button if you want to search for dealers that have already been approved for your institution. This search will only display dealers that are approved; expired dealers or dealers pending approval are not shown in this search unless you check the Include Unapproved box. Additionally, if you want to include dealers that do not use eGOLDTrak, you need to check the Include Inactive box when performing a search. You can also use the Approval Queue or Dealer Applications link to find dealers pending approval and expired dealers.
You can also enter additional information to find a specific dealer by clicking the Advanced Search link.
For more information on how to perform a dealer search, see search. |
|
Select this button if you want to view all dealers that have expired, are temporary dealers, or dealers pending approval. |
|
If you check the Include Inactive box on the top of the Dealers screen during your search, dealers designated as inactive will display in the list view along with the active dealers. Click the Status column heading on the list view to display all the active dealers first, or click it again to display the inactive dealers first.
An active dealer indicates that the dealer submitted their application online through your website (and eGOLDTrak). An inactive dealer means the dealer was set up manually through the Dealers screen in CIM GOLD. However, you can designate a dealer as inactive by unchecking the Active box. |
|
If you check the Include Unapproved box on the top of the Dealers screen during your search, dealers designated as unapproved will be included in your search. Unapproved dealers are dealers that have expired or are pending approval.
•Expired dealers are dealers that were approved with a temporary status but have now expired. •Dealers pending approval means they were added to the system through the Dealer Applications link, but no one at your institution has approved them for dealer status yet.
If you click the Status column, the dealers pending approval and the expired dealers will be lumped together in the list view, as shown below:
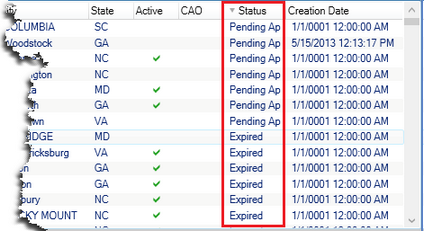 Status Column Sorting |
|
Use this field to search for a dealer, either by name or by number. |
|
Once you complete a Dealer Search or you select the Approval Queue, the applicable dealers are displayed in this list view. Click on any of the column headings to sort the information in this table by the contents in that queue. For example, if clicking the Number column heading, the information will be sorted numerically by dealer number; if clicking the Name column heading, the information is sorted alphabetically according to the name.
The information in this list view is set up at the time the dealer is set up, either through eGOLDTrak or manually from the Dealers screen.
Select any of the dealers in this list view and the information for that dealer will be displayed in the rest of the fields on this screen. |
|
This is the name of the dealer you selected from the Dealers list view above. To enter information about a new dealer, click <Create New Dealer> and this field clears out for you to enter a new dealer record. |
|
If the dealer shown above has an alternative name or a parent company parent name, type it in this field. You could also enter any names the dealership used to be known as. This field is optional. |
|
This is the website address (URL) for the dealer shown in the Name field. |
|
Select the radio button for either EIN or SSN for this dealer, and then enter the applicable number in the field to the right. |
|
This is the expiration date when the dealer will no longer be approved as a dealer with your institution.
•If nothing is displayed in this field, the dealer is pending approval. •If the date is in the past, the dealer is expired. •If this field displays N/A, then the dealer will never expire unless someone at your institution forces them to expire.
Dealers that are expired were initially set up with Temporary Approval, but then later never permanently approved. You can reapprove expired dealers through the approval process. |
|
This is the email address for the dealer. When the dealer is approved, this is the email address the system sends the notification alerting them of their approval or denial.
Note: An option must be set in order for the system to send an email to the dealer once they've been approved. The option, Send Email on Step Approval, is set up on the Dealer System > Dealer Approval Setup screen. If this option is set up, you must enter the dealer's email address is the Email Address field.
Also, if the email message hasn't been set up for your institution, you need to contact your GOLDPoint Systems customer service notifying them of the wording you want used for the email alert for approvals and denials.
GOLDPoint Systems Only: The email alerts are set up on the Dealer System > Institution Configuration screen, Email Configuration tab. |
|
This list view displays all phone and fax numbers set up for this dealer. See Set Up New Phone Number for more information. |
|
This list view shows the address of the dealer in the Name field. See Set Up New Address for more information. |
|
This list view displays the types of applications this dealer is using for customers to be approved for loans with your institution. You set up each application type your institution uses through the Dealer System > Application Types screen. This set up may require assistance from your GOLDPoint Systems customer service representative. See Add or Delete Application Types for more information. |
|
If you have set up dealer groups on the Dealers System > Dealer Groups screen, you can add the dealer to a group by selecting the group from this drop-down list. |
|
Use the Payment Options drop-down list to establish how this dealer pays your company for dealer fees such as recourse costs, dealer reserve, dealer participation, etc.
Possible choices include:
•ACH: Select this option if this dealer pays dealer fees through the Automatic Clearing House, such as a payment made online. If you select this option, click the <ACH Detail> button to enter additional ACH information for this dealer.
•Check: Select this option if this dealer pays dealer fees through an Accounts Payable check. Accounts Payable stores fees owed to you and to the dealer, and then at the end of each day or month (depending on how you track accounting), the dealer can pay you the difference via a check from their Accounts Payable account. Accounts Payable checks can be paid through the Accounts Payable system (function 20) in GOLDVision. For more information on check printing in Accounts Payable, see sections 5.6, 5.6.1, and 5.6.2 in the Accounts Payable manual on DocsOnWeb.
•Wire: Select this option if this dealer pays dealer fees through a wire transfer. A wire transfer is a transfer of funds done electronically across a network of banks or transfer agencies around the world. Note: This payment option must be set up for your institution. If you are interested in using wire transfers as a dealer payment option, please contact your GOLDPoint Systems account manager.
See Add or Modify ACH Payment Information for more information. |
|
The Approval Status field displays the approval status of this dealer. Possible choices are Approved, Temporary Approval, Pending Approval, and Expired.
For pending approval dealers, you can give them approval by clicking either <Approval Steps> or <Temporary Approval> directly below this field. You can also select and approve the branches that the dealer can use by clicking the <Approved Branches> button.
Note: You must be set up with proper security in order to approve dealer status. |
|
An active dealer indicates that the dealer submitted their application online through your website (and eGOLDTrak). An inactive dealer means the dealer was set up manually through the Dealers screen in CIM GOLD. However, once the dealer has been set up, you can designate a dealer as inactive by unchecking the Active box. |
|
Check this box if this dealer works with a Central Approval Office. |
|
Check this box if this dealer does not accept faxes. |
|
Check this box if this dealer is responsible for recovering outstanding debts from borrowers through their own recourse. If this box is blank, your institution is responsible for tracking down outstanding debts (e.g., repossession, collections, etc.). |
|
Check this box if this dealer is allowed to make application decisions for loans processed through your company. If this box is blank, loan applications made by borrowers at this dealership will need to be authorized by someone at your company.
You can designate that loan officers at your company process loan application decisions during business hours, but during off hours when your company is closed and the dealership is still open (or the loan application is made online during off hours), an authorized person at that dealership can make the decisions on whether or not to approve loans. Check the Only During Off Hours box (see below) if you want to allow the dealership to process loan decisions during hours your company is closed. |
|
You can designate that loan officers at your company process loan application decisions during business hours, but during off hours when your company is closed and the dealership is still open (or the loan application is made online during off hours), an authorized person at that dealership can make the decisions on whether or not to approve loans. Check the Only During Off-Hours field if you want to allow the dealership to process loan decisions during hours your company is closed.
This field is only enabled after you check the Process Decisioning option (see above). |
Button |
Description |
|---|---|
Click the "Dealer Applications" link on the Dealer System > Dealers screen to view a list of dealers who have submitted an application to your institution for dealer status through eGOLDTrak.
See Use Dealer Applications Link for more information.
Note: Creating the dealer on the system does not approve the dealer. See Approve Pending Dealer Applications for more information. |
|
Click this button to search for a dealer by name according to what you entered in the Search field. |
|
Click this button to search for a dealer by number according to what you entered in the Search field. |
|
Click the "Advanced Search" link on the Dealer System > Dealers screen to narrow or widen your search for dealers already approved on your system.
See Advanced Search for more information. |
|
Click this button to add an alert to this dealer. |
|
Click this button to add a contact to this dealer. A contact would be someone at the dealership who can be contacted to answer questions that might arise. |
|
Click this button to add custom data. |
|
Click this button to add a note to the dealer. |
|
Click this button to add or remove relationships. |
|
Click this button to manage web users for the dealer. |
|
Click this button to add or modify phone numbers. |
|
Click this button to add or modify addresses. |
|
Click this button to add a new application type. |
|
Select an application type from the Application Types list view and click this button to delete the selected application type. |
|
Click this button to open the Edit ACH Details dialog. Using this dialog, you can enter additional information concerning ACH payments from this dealer. Note: You must select "ACH" from the Payment Options drop-down field to activate this button. See Add or Modify ACH Payment Information for more information. |
|
Click this button to approve dealers with pending approval status. See Approve Dealers for more information. |
|
Click this button to temporarily approve dealers with pending approval status. See Approve Dealers for more information. |
|
Click this button to select and approve the branches that the dealer can use. See Approve Dealers for more information. |
|
Click this button to |
|
Click this button to remove any changes that you have made. |
|
Click this button to save any changes that you have made. |
See also: