Navigation: Dealer System > Dealers Screen >
Using the "Dealer Applications" link on the Dealer System > Dealers screen, you can view a list of dealers who have submitted an application to your institution for dealer status through eGOLDTrak.
When dealers access your website, they can click a link to become a dealer with your company. When they click that link, it takes them to eGOLDTrak, where they can submit their application online. Once their application has been submitted, the information is displayed in the Dealer Applications dialog awaiting someone at your institution to create the dealer.
Note: Creating the dealer on the system does not approve the dealer. See Approve Pending Dealer Applications for more information.
Create a Dealer Using the Dealer Applications Dialog
If you have the proper security clearance, you can create the dealers from the Dealer Applications dialog. To create a dealer, complete the following steps:
1.Click the "Dealer Applications" link to open the Dealer Applications dialog. This dialog displays all the dealers needed to be reviewed, along with the information they entered on the application they submitted through eGOLDTrak.
2.Click on a dealer name to review the dealer and the information they submitted.
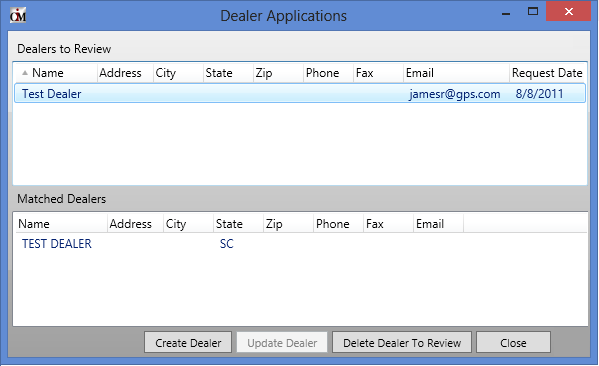
Dealer Applications Dialog
3.Once you have reviewed the dealer, click <Create Dealer> to create the dealer on the system.
4.The dealer's information is moved to the Approval Queue, where you can select it and give the dealer final approval.
If you do not want to approve the dealer, click <Delete Dealer To Review>. The dealer will be deleted from the system.
If you select a dealer from the top list view under Dealers to Review, and a dealer is displayed in the list view under Matched Dealer, this dealer may have already been approved.
To decide whether or not this dealer is already on the system:
1.Select the Matched Dealer is the list view. The <Update Dealer> button is now accessible.
2.Click <Update Dealer>. The system brings up the Update Dealer from Application dialog box. This dialog box displays the details of the new application next to information from the existing dealer matching that information, as shown below.
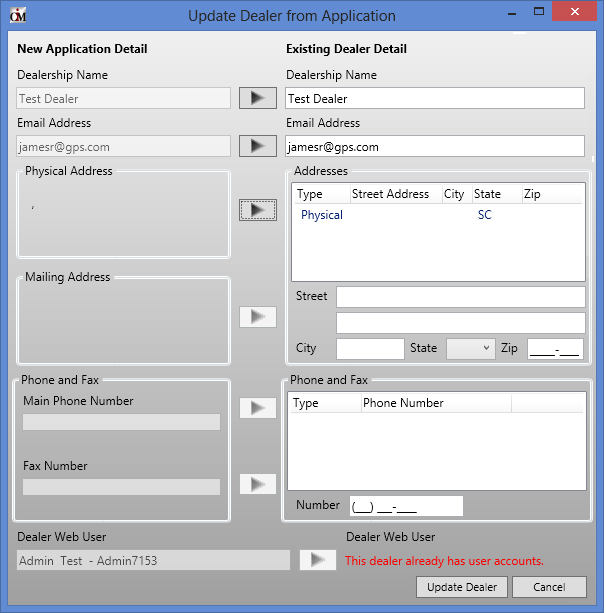
3.If this is in fact the same dealer, you can update any dealer information by clicking the left arrow icon ![]() next to the information you want to update. For example, if the dealer was located in one city and the new application says a different location, click the left arrow next to Physical Address and the new address is moved to the existing address.
next to the information you want to update. For example, if the dealer was located in one city and the new application says a different location, click the left arrow next to Physical Address and the new address is moved to the existing address.
4.Once you are done updating any information from the new application, click <Update Dealer>. The dealer information is updated.
5.If this dealer application is actually different from the matching one, click <Cancel>. You will be returned to the Dealer Applications dialog box.
6.Select the dealer in the list view under Dealers to Review.
7.Click <Create Dealer>.
See also: