Navigation: Loans > Loan Screens > Transactions Screen Group > EZPay Screen > Using the EZPay Screen > Step 3: Payment Amount >
Open the toggles below to learn more about the following processes:
•Charging a fee for running transactions from the EZPay screen.
•Processing the Fee Payment transaction from the EZPay screen.
•Reversing a Fee Payment transaction.
For information about third-party fees, see the Third Party Fees help topic.
You can charge your customers a fee when an employee at your institution processes a loan payment for them through the EZPay screen, and according to how the customer makes the payment (ACH, debit card, credit card, e-check).
Fee Setup There are two ways to set up default fee amounts:
1.The simplest way to set up EZPay fee amounts is through the EZPay Options set up by your GOLDPoint Systems account manager. They can set up the following fields with their designated fee amount for you:
•Credit Card Fee (EZCCFE) •Immediate ACH fee (EZOCFE) •Debit Card Fee (EZDCFE) •Recuring ACH Fee (EZRAHF) •Future One Time ACH Fee (EZFOTF) •Pay Fees Fee (EZPFFA)
2.The second way to set up default fee amounts is through the EZPay Convenience Fee Table screen. This method allows for more options and details based on payment method, payment type, whether the payment was made through your website, GOLDPhone, or the EZPay screen, and even the state and loan type for each account. See the EZPay Convenience Fees help under Loans > System Setup Screens for detailed information about this fee table.
Once the Payment Method and Type of Payment have been set up, the Fee field in the Payment Totals field group will display the defaulted fee amount for processing the transaction. In the example below, for example, $10 is the default amount for running an E-Check (ACH) payment.
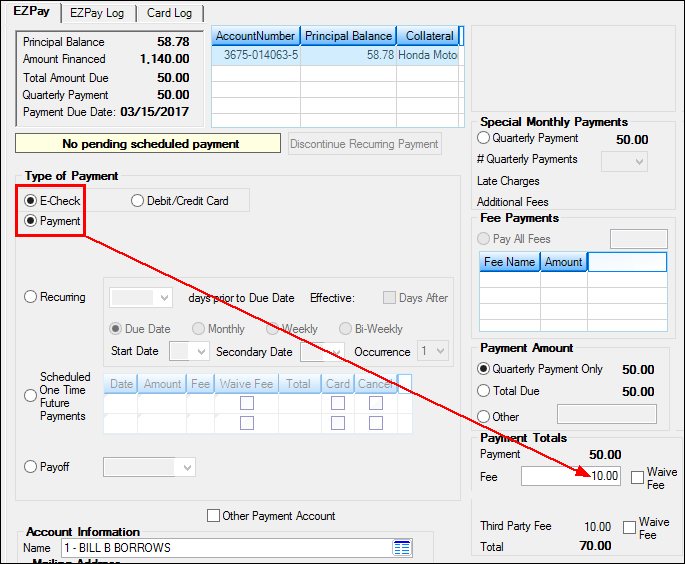
Also notice in the example above that a Waive Fees box appears to the right of the Fee amount. This allows users to determine, loan by loan, whether to waive the fee for paying fees. Your GOLDPoint Systems account manager must set up this option (Waive Fees, EZWVFE). Your institution may choose not to use this field or make it available.
Field-level Security for Fees Users can also reduce (or increase) the amount of the fee on a loan-by-loan basis, if the user has proper field level security. Note that for one-time future payments, each fee in the payment schedule can be restricted, as shown below:
There are eight FPFS options for restricting these fees: Disable 1 Time Fee 1 (FSDOF1) through Disable 1 Time Fee 8 (FSDOF8). Note that Disable 1 Time Fee 1 can also be used to restrict users from changing fee amounts on future payoffs.
How are the fees processed and where are they deposited? You can pay fees from the EZPay screen, as discussed below. This transaction allows customers to pay any or all miscellaneous loan fees while simultaneously being charged an EZPay processing fee for their payment. Remember that when only fees are collected on a loan, the Due Date does not advance.
When a fee is charged for running a transaction through EZPay, the system collects that fee in the General Ledger account designated in the EZPay Fee field on the GOLD Services > General Ledger > G/L Account By Loan Type screen. The offset General Ledger account for that amount is set up in the EZPay Offset field on the same screen. These G/L accounts are determined by the Loan Type of the account. If institution option EGPO (EZPay G/L Posting By Office) is set, the system uses the G/L accounts on the GOLD Services > Office Information screen > G/L Accounts tab for the office of the account. See the G/L Accounts tab on the Office Information screen for more information.
Remember: The EZPay Fee and EZPay Offset G/L accounts are only for the fee charges for running EZPay transactions.
If also paying miscellaneous fees, the G/L accounts used for those fees are set up in the Autopost. |
Remember that Institution option OP06 XFEE must be set up in order to pay fees through EZPay. Additionally, if Pay All Fees is selected but the borrower does not have enough funds to pay for all the fees, the fees will be paid according to the order set up through institution option FEEO.
See below for an example of how to make a fee payment on the EZPay screen (assuming all relevant Institution and IMAC options have been set up) and the fee amount for processing a fee payment from the EZPay screen is set to $5.00. These steps also assume that fees have already been assessed on the account. Fees are assessed on an account using the
Example of making a Fee Payment:
1.Access the Loans > Transactions > EZPay screen for the loan you want to pay fees.
2.In the Fee Payments field group, select the Pay All Fees radio button. If this button is grayed out, no fees or only one fee exists on the account. When you select this radio button, the total amount of all fees is displayed in the total field next to the Pay All Fees field (as shown in the following example).
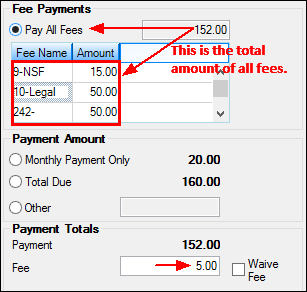
3.If the Pay Fees Fee (EZPFFA) option is in use, the fee for paying that fee will be displayed in the Fee field in the Payment Totals field group. You can waive the fee for paying fees by checking the Waive Fee box (if that option is set up for your institution), or you can delete the amount in the Fee field. You can also reduce that amount, if you have the proper field level security.
4.Click
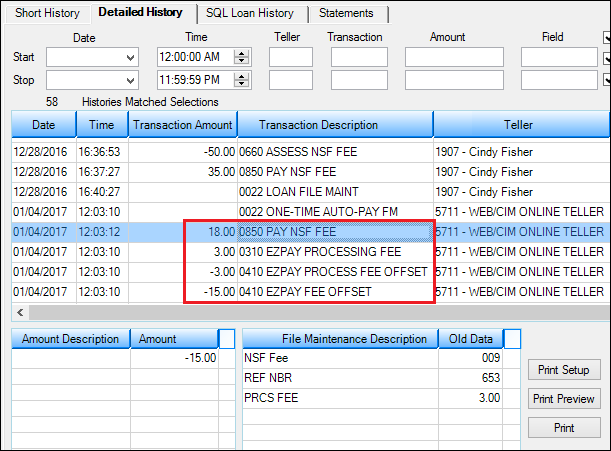
Once you process the Pay Fee transaction, the processing fee for running the transaction will be credited into the General Ledger account (income) set up in the EZPay Fee field on the GOLD Services > General Ledger > G/L Account By Loan Type screen. The offset General Ledger account for that amount is set up in the EZPay Offset field on the same screen.
If institution option EGPO (EZPay G/L Posting By Office) is set, the system uses the G/L accounts on the GOLD Services > Office Information screen > G/L Accounts tab for the office of the account. See the G/L Accounts tab on the Office Information screen for more information.
|
After you click
Click
Each fee has a code and a TORC attached to it. The fee codes your institution uses are set up on the Loans > System Setup Screens > Client Code Setup > Miscellaneous Fee Codes screen. See the Miscellaneous Fee Processing topic for more information. |