Navigation: Loans > Loan Screens > Transactions Screen Group > EZPay Screen > EZPay Settings and Options > EZPay IMAC Table >
 |
GOLDPoint Systems Only: These options are set up for individual institutions on the GOLDPoint Systems > EZPay IMAC Table screen in CIM GOLD. Select the institution in the list at the top of the screen to edit that institution's EZPay information in the fields below (if the institution's name or production URL is not listed, they need to be set up by programmers). The Use EZPay option on the General tab must be marked in order for an institution to use the EZPay screen.
IMPORTANT: Many of the options on the EZPay IMAC Table no longer control options for payments on the institution's website (GOLD Account Center). Therefore, if an institution wants to make changes to EZPay, verify whether they also want the change applied to their website (GAC). If they do, contact a member of the Web Team to set up the accompanying option for GAC. |
|---|
This help topic describes the EZPay options which can be set up for your institution on the Cards tab of the EZPay IMAC Table (shown below). Your institution cannot access this tab (it must be managed on your behalf by GOLDPoint Systems), but you can read through the descriptions of available options to see if you want any of them implemented.
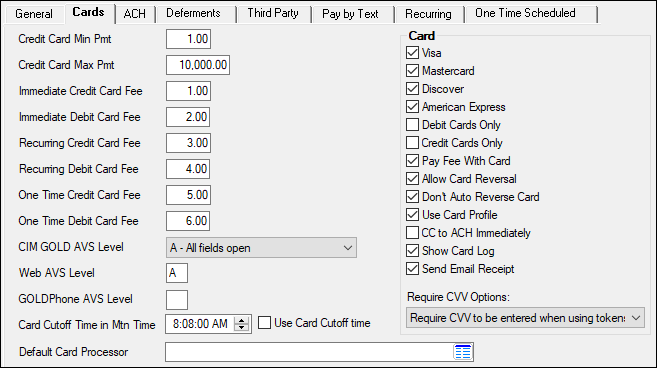
GOLDPoint Systems > EZPay IMAC Table > Cards tab
See the Recurring tab help for information about recurring options for card payments.
Option |
Description |
|---|---|
Credit Card Min/Max Pmt
(EZCCMN)/(EZCCMX) |
This is the minimum card payment accepted by EZPay. This amount appears on the EZPay screen next to the payment selection for reference, as shown below:
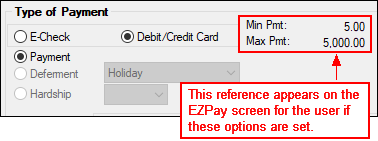 |
Credit/Debit Card Fee Fields
(EZCCFE, EZDCFE, EZRCCF, EZRDCF, EZOCCF, EZODCF) |
These fields are used to set up fee amounts the institution charges for credit or debit card transactions (Immediate, Recurring, One Time). If the institution has the Use Convenience Fee Table option (EZFTBL) set on the General tab, these fields are ignored and the fees set up on the Loans > System Setup Screens > EZPay Convenience Fees screen are used instead. If no fees are listed on the table or this field for credit/debit cards, then no fee is assessed.
See the Fees topic for more information about charging fees in EZPay. |
CIM GOLD AVS Level
(EZCAVS) |
This field affects which fields are required before a card can be verified from the Card Profiles. Select one of the following codes from the drop-down list:
•"A – All fields open." When this option is selected, all fields are open and required on the Card Profiles link. The Billing Address field group (including ZIP field) is open to file maintenance.
•"Z – ZIP code only." When this option is selected, only the Card Information fields and the ZIP code are required for card verification. The Billing Address fields will be grayed out, except for the ZIP field.
•"N – Name only with no address fields." When this option is selected, the only thing needed is the Card Information when entering credit cards for payments. The Billing Address fields and ZIP field will be grayed out. |
Web AVS Level
(EZWAVS) |
This option is similar to the CIM GOLD AVS Level option above, except this option relates the EZPay function your customers use on your website (GOLD Account Center). What you enter in this field affects what verification fields must be entered by your customers when they are processing a credit card payment.
•Enter "A" (All Fields Open) if you want to require credit card information, name information, and billing address information from your customers before the system can verify and make payments with credit cards.
•Enter "Z" (ZIP Code only) if you only require name, credit card information, and a ZIP code before verifying credit cards.
•Enter "N" if you only require name information (no ZIP code or billing information) when verifying credit cards. |
GOLDPhone AVS Level
(EZGAVS) |
Enter one of the following codes for GOLDPhone verification: "Z" - ZIP code verification; "N" - no verification. |
Card Cutoff Time in Mtn Time/Use Card Cutoff Time
(EZCCOT/EZUCOT) |
Select this option to stop employees from reversing payments past a certain time during the day, but allow employees to post payments after the cutoff time and be able to reverse them. The cutoff times are in 24-hour increments.
If your institution has set the Card Cutoff Time in Mtn Time (EZCCOT) option to 9:00 p.m. and has set the Use Card Cutoff Time (EZUCOT) option, card payments are able to be reversed until 9:00 p.m. For example, if a card payment is made on 1/28 at 7:00 p.m., that payment can be reversed until 9:00 p.m. on 1/28. If a card payment is made on 1/28 at 9:02 p.m., that payment can be reversed until 9:00 p.m. on 1/29. |
Default Card Processor
(EZCCPS) |
Use this field to indicate the institution's default card transaction processor (if applicable). Card processors are set up by the Web Team. If the card processor does not appear in this list, contact a member of the Web Team. |
Visa, Mastercard, Discover, American Express
(EZVISA, EZMACD, EZDISC, EZAMEX) |
These options signify which card types are allowed by this institution. The card processor agreement stipulates which cards are accepted. At least one of these must be selected if the institution allows credit cards. |
Debit Cards Only
(EZDBTC) |
Select this option if the institution does not allow credit card payments from EZPay. If this option is selected, credit cards cannot be used to make payments in EZPay. |
Credit Cards Only
(EZCCON) |
Select this option if the institution does not allow debit card payments from EZPay. If this option is selected, debit cards cannot be used to make payments in EZPay. |
Pay Fee with Card
(EZPFWC) |
Set this option to enable customers to pay fees with a debit or credit card. With this option set, customers can select the Pay All Fees radio button or add any fee amount to a payment and use a card to pay those fees. See Fees for more information. |
Allow Card Reversal
(EZACCR) |
Set this option to allow your employees to be able to reverse credit and/or debit card payments. See Reversing Payments for more information about card reversals. |
Don't Auto Reverse Card
(EZDRCR) |
If this option is set and a recurring card payment is denied, the system does not automatically reverse the payment but requires the payment to be manually reversed. If using this option, you should also set institution option SUDA, which causes an alert to show on the account. See the Declined Cards topic for more information. |
Use Card Profile
(EZUPPO) |
Set this option if you want to enable users to enter and save card information for future use. This enables the Card Profiles link to be shown. The Card Profiles dialog has more options available, such as restricting cards for future use. See Card Profiles for more information. |
CC to ACH Immediately
(EZPRAI) |
If a card is rejected during the afterhours of a recurring payment, the system will stop using the card immediately. The FPRA option must be turned on for your institution, so users can set up an external checking or savings account to use for recurring payments. You may want to run a GOLDMiner or GOLDWriter report that shows which loans have the CCART alert. In order to use this option, the following must be in place:
1.Institution option CCAC (Credit card to ACH) must be set for your institution. 2.Institution option FPRA (Always use FPRA record for recurring payments) must be set. 3.This option, CC to ACH Immediately, must be set.
Once a credit card is declined, an employee will need to set up a check or savings account on the External Accounts dialog for this borrower, as well as set up a recurring payment using the ACH checking or savings account.
See the Declined Card topic and Recurring Payments topic for more information. |
Show Card Log
(EZSCDL) |
Set this option to display the Card Log as a tab on the EZPay screen. |
Send Email Receipt
(EZSCPR) |
If this option is set, a dialog will appear when a card payment is submitted. This dialog prompts the user to offer to email the customer a receipt for the payment and appears as follows:
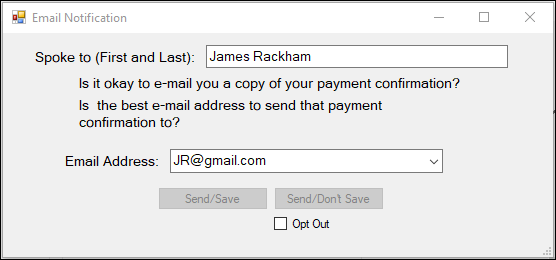
•If the customer agrees and the user clicks <Send/Save>, the receipt will be sent and the indicated email address will be saved as the user's Primary email. •If the customer agrees and the user clicks <Send/Don't Save>, the indicated email address will be used for the receipt but not saved for future use. •If the customer declines, the user clicks the Opt Out checkbox and the <Send/Save> button is replaced by a <Submit Payment> button. Click <Submit Payment> to process the payment without sending the customer an email receipt.
Collection Comments will be generated to confirm the payment as well as indicate how the customer responded to the prompt for an email address. |
Require CVV Options
(EZDRCC/EZRCVV) |
Use this field to indicate how the institution wants to handle CVV entry requirements. The bullet points below explain these options and how they affect the payment submission process:
•Don't Require CVV: CVV entry will not be required for saving Card Profiles or processing card payments. •Require CVV: CVV entry will be required for saving Card Profiles. •Require CVV to be entered when using tokens: CVV entry will be required each time a card payment is processed. If this option is enabled, a mandatory CVV field will appear in the Card Information field group, as shown below. Every time a card payment is processed, the user must enter the CVV number again, even though it's already saved in the Card Profile. This is a security measure to make sure the person making the payment has verified the card number.
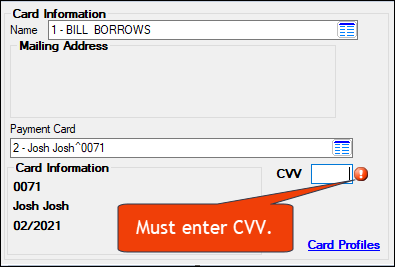
See the CCV field on the Card Profiles topic for more information. |