Navigation: Loans > Loan Screens > Transactions Screen Group > EZPay Screen > Using the EZPay Screen > Step 2: Payment Types >
 |
GOLDPoint Systems Only: The Cycle Code field (LNACYC) in the FPLN record must be set to "255" in order for recurring ACH payment records to process correctly. Additionally, if you are creating recurring payments through an init, you must also set the RABYDU (Cycle By Due Date) field in the FPRA record to "Y" for all Payment Frequencies greater than "12." |
|---|
Select the Recurring radio button (if you have the proper field level security) to set up a recurring payment schedule using EZPay. If a recurring payment schedule already exists on the account, the Pending Payments Information Banner at the top of the screen will display the existing schedule's information.
Once this radio button is selected, the desired frequency is indicated, and any necessary additional information is entered (see bullet points below), proceed to Step 3: Payment Amount. If you encounter any error messages during the payment submission process, see Troubleshooting for information about how to resolve them.

|
Note: Remember that the appearance and available functions of these fields will vary depending on which IMAC options have been set up specifically for your institution (as explained on the Recurring Options help page).
Setting up recurring payments in EZPay also requires several institution options to be set up. See the Institution Options help page for more information. |
|---|
IMPORTANT: Action Code 62 will stop all recurring payments from occurring. You should first discontinue recurring payments before applying Action Code 62 from the Actions/Holds/Event Letters screen. If you have applied Action Code 62 without first discontinuing recurring payments, you will get the following error when you try to discontinue recurring payments.
"Error discontinuing recurring payment. Error: Scheduled ACH payments cannot be made on accounts with Action Code 62."
To resolve this error: 1.Go to the Action/Holds/Event Letters screen and deselect Action Code 62. 2.Go back to the EZPay screen and click <Discontinue Recurring Payments>. 3.Return again to the Actions/Holds/Event Letters screen and reselect Action Code 62.
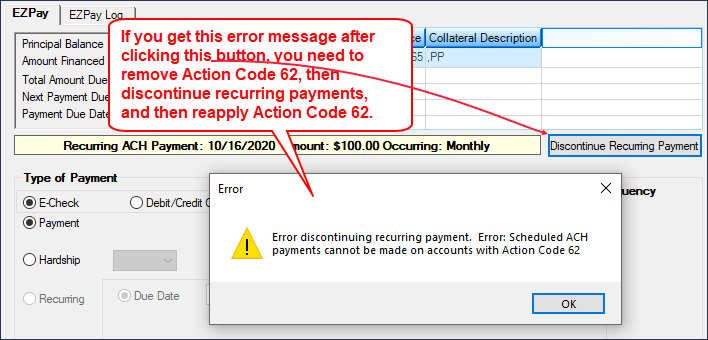 |
|---|
The following Frequencies are available for scheduling recurring payments in EZpay. See Recurring Payment FAQs for more detailed information about recurring payment schedules.
•Due Date - If this radio button is selected, recurring payments will occur on the account's due date. If the Allow Days Before (EZOTDD) and/or Show Days After Due Date (EZURDA) options are use, recurring card payments can alternatively be set up to process an indicated number of days before or after the due date (see the fields to the right of the Due Date radio button in the example screen example above). Note that, for loans with a weekly frequency, users will only be allowed to set up the recurring payment for a maximum of three days before the due date.
•Monthly - If this radio button is selected, use the Start Date field to indicate the date of the first monthly recurring payment.
•Weekly - If this radio button is selected, use the Start Date field to indicate the date of the first weekly recurring payment.
•Bi-Weekly - If this radio button is selected, use the Start Date field to indicate the date of the first bi-weekly recurring payment.
•Semi-Monthly - If this radio button is selected, use the Start Date field to indicate the date of the first semi-monthly recurring payment. The system will automatically calculate the date of the second semi-monthly recurring payment (Secondary Date).
All recurring payment information history is written to the Loans > History screen or the History Log tab of the Card Log tab.