Navigation: Loans > Loan Screens > Transactions Screen Group > EZPay Screen > Using the EZPay Screen > Step 2: Payment Types > Recurring Payments >
Open the toggles below to view more detailed information about Recurring Payment schedules in EZPay.
Starting with CIM GOLD version 7.9.3, you can set up recurring ACH payments on customer accounts that don't follow the established loan frequency. For example, a loan might have monthly $100 payments scheduled, but that customer can choose to set up a recurring ACH payment schedule for weekly payments of $25 instead.
Example A customer is set up with a monthly loan payment of $225. He asks if a portion of the payment can be withdrawn weekly from his checking account to add up to the full monthly payment. Here’s how you would set that up:
1.Access the Loans > Transactions > EZPay screen for the person’s account. 2.Enter your teller number, then click <Close>. 3.Select the E-Check radio button. 4.Select the Recurring radio button. 5.Select the Weekly radio button. 6.Choose the next Start Date when the system will pull the ACH payment. This date must be in the future. 7.Make sure a Name has been selected in the Account Information field group, as well as a Payment Account. 8.The system does not automatically calculate the new payment amount. Instead, the Other radio button is selected in the Payment Amount field group. Enter the payment amount that will be pulled for each frequency. In this example, we would divide 225 by 4, and we would enter "56.25" in the Other field. 9.Click <Submit Payment>. Now the system will pull the ACH payment of $56.25 each week starting on the date we selected. See the following example outlining these steps.
|
If recurring payments are set up, eventually the recurring payments can pay off the loan. However, certain options must be set up properly in order for this to occur.
Payoff Percent If your institution uses the CIM GOLD or Web Payoff Percent option (EZPMIN or EZWMIN) to only allow a certain percentage of the loan to be paid off using the EZPay screen, you will not be able to use the EZPay screen to completely pay off the loan. If you attempt to run a payoff and that option is set to anything greater than 0, the system will return the following error message after you click <Submit Payment> and you will not be able to pay off the loan from EZPay: "The maximum payment allowed is $XXX.XX."
If you still wanted to use the EZPay screen to process the payoff, you would need to run an immediate payment transaction for the maximum amount indicated on the error message, then you could pay off the loan from the Loans > Payoff screen for the remaining amount. The benefit of doing it that way is that if your institution charges a fee for running transactions through EZPay, you would still be able to charge the fee before paying off the loan.
Option SPYO If institution option EPOP SPYO is set and the account is set up with recurring payments, when the last payment is made to pay off the loan, the system will automatically calculate the applicable payoff amount on the final payment. The system will take into account all balances (including fees, late charges, precomputed interest, and insurance) when calculating the final payment amount processed in the ACH or card transmission and adjust accordingly. For example, if the recurring payment is usually $100, but the remaining account balance on the final payment is $78, the system will only send $78 in the ACH or card transmission to pay off the loan.
This is also the case if you enter an amount in the Other field. The system is smart enough to only send in the payoff amount on the final payment, rather than the amount originally set up in the Other field.
Rejected Recurring Payments on Payoff If SPYO is not set, when a recurring payment would pay off the loan, the last recurring payment is rejected during afterhours processing. Instead, the account is included in the Afterhours Processing Exceptions Listing (FPSRP013) with the description "PRINCIPAL BALANCE WOULD GO NEGATIVE." You would then follow your institution's policies at that time, such as calling the borrower about paying off or renewing their loan. If the loan is ready to be paid off, you would need to pay off the loan using the Loans > Payoff screen. You should also discontinue the recurring payment, so the account isn't sent to the exception file every afterhours.
Canceling Recurring Payments After Payoff If an institution has the Require Payoff Lock (EZLFPO) option enabled and a payoff has been scheduled on the EZPay screen for an account that has been locked for payoff (on the Loans > Payoff screen), unlocking the account will cause a dialog to appear reminding the user to delete the scheduled payoff on the EZPay screen. Unlocking an account for payoff on the Payoff screen does NOT cancel any scheduled future payoffs on EZPay screen.
|
An option will stop recurring payments from being processed on matured accounts. If the Stop Recurring at Maturity option (LNASTP) is selected, recurring payments will be rejected once the loan reaches maturity. Rejected payments will be included on the Afterhours Processing Exceptions Listing (FPSRP013) with the description "LOAN PAST MATURITY - PAYMENT NOT PROCESSED."
If your institution wants to allow recurring payments to continue, you will need to deselect the Stop Recurring at Maturity option. When afterhours runs again, the payment will post to the matured account.
If recurring payments should stop, discontinue the recurring payment and contact the borrower about setting up future payments. (The Stop Recurring at Maturity option is found on either the Payment Information screen or Signature Loan Details screen.) |
To stop a recurring payment, go to the EZPay screen and click the <Discontinue Recurring Payment> button (see below). After clicking the button, the screen will ask if the user is sure they want to stop the recurring payment. Click <Yes>, and the system will then give the user a confirmation number. The user can verify the recurring payment was discontinued by viewing the EZPay Log or the Card Log > History tab.
See What is the timeline for discontinuing recurring payments below for more information.
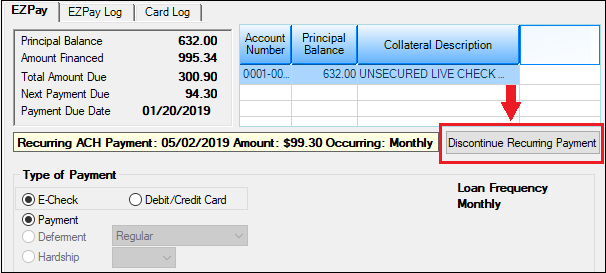
If a borrower wants to discontinue the recurring payment transactions for one month, then start it back up again another month, they can do that from your website payment portal (GOLD Account Center or your institution's own generated payment website). Or your employees can do that on the EZPay screen for the borrower (by clicking <Discontinue Recurring Payment>). Then they would need to remember to set up the recurring payment again when the borrower requests it.
IMPORTANT: Action Code 62 will also stop all recurring payments from occurring. You should first discontinue recurring payments before applying Action Code 62 from the Actions/Holds/Event Letters screen. |
This actually depends on when the system posts payments for your institution. Some institutions want the system to post payments the morning of the payment Effective Date, and other institutions post payments in the afterhours before the actual ACH payment is pulled and sent to the Federal Reserve Bank (or the bank you route payments through).
|
The timeline for discontinuing payments depends on if your institution posts payments in the morning of the Effective Date or in the afterhours of the Effective Date, as discussed in How do recurring ACH payments work above.
|