Navigation: Loans > Loan Screens > Account Information Screen Group > Payment Information Screen > Card Payments tab >
If the Use Card Profile (EZUPPO) option is enabled on the EZPay IMAC Table, your institution can save card information for fast retrieval when processing payments on the EZPay screen. Click the Card Profiles link on the Payment Information, Signature Loan Details, or EZPay screen to open this dialog, which can be used to add, change, or delete card information for the account owner. You can also flag a card as being restricted, which means the card cannot be used.
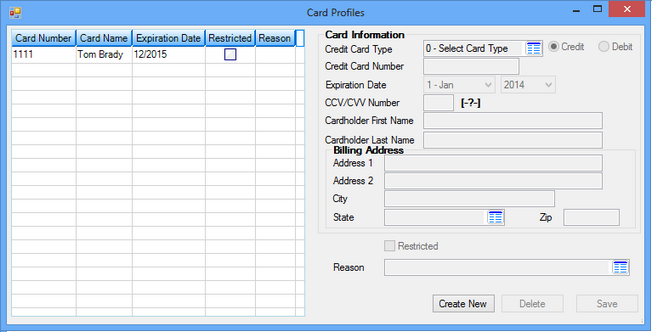
|
Note: Depending on your EZPay options, your Card Profiles dialog box may look slightly different from the example above. For example, if your institution only allows debit cards, the Credit radio button will not be displayed. See Cards Options for all options available for card payments.
Additionally, keep in mind that the fields which are required when filling out a Card Profile are determined by the CIM GOLD and/or Web AVS Level (EZCAVS and/or EZWAVS) and Require CVV (EZDRCC/EZRCVV) options. |
|---|
If you want to create a new card record for this borrower, click <Create New> and enter the fields on the right of this dialog. For detailed information concerning each of these fields, see the table below. Click <Save Changes> to save your changes. The card information will be displayed in the list view to the left. If you want to delete a card record, select it from the list view on the left and click <Delete>.
|
WARNING: Once a card profile is set up and saved, the only information that can be changed is the Billing Address information (per your institution's EZPay options, see Billing Address in the table below). If any card number, cardholder name, or expiration date information was erroneously entered, you will need to delete the card by selecting it in the list view table and clicking <Delete>. You can re-enter card information by clicking <Create New> and entering the field information again. |
|---|
If a card is rejected for any reason, but you do not want to delete the card information until you are sure the card is no longer valid, you can mark the card as Restricted and assign it a reason in the Reason field.
Field |
Description |
||||||||||||
|---|---|---|---|---|---|---|---|---|---|---|---|---|---|
Card list view |
On the left of the Card Profiles dialog box is a list view that lists all credit and/or debit cards set up for this account. If the card has been rejected, you can check the Restricted box to indicate that the card should not be used. |
||||||||||||
Credit Card Type
|
Click on the list icon to bring up a list of available credit card types, then select the correct type.
EZPay IMAC options affect which card types are displayed in this list. Your institution may not accept all these types of credit cards. Your GOLDPoint Systems account manager can set up the following options for your institution:
•Master Card (EZMACD) •Discover (EZDISC) •American Express (EZAMEX) •Visa (EZVISA) |
||||||||||||
Credit/Debit |
Select the applicable radio button if this card is a debit or credit card. EZPay IMAC options may restrict your institution from using one or the other. Your GOLDPoint Systems account manager can set up the following options for your institution:
•Debit Card Only (EZDBTS): If this option is selected for your institution, the Card Profiles dialog box only allows debit card information. The Card Profiles dialog box will only show the Debit radio button when setting up or editing a card profile.
•Credit Cards Only (EZCCON) allows only credit cards (not debit cards) when making payments. The Card Profiles dialog box will only show the Credit radio button when setting up or editing a card profile. |
||||||||||||
Card Number |
Enter the card number for the payment in this field. |
||||||||||||
Expiration Date/Month |
Click the arrows to select the expiration date for the card. The date for cards consists of only the month and year, and it is listed on the front of the card. |
||||||||||||
Enter the CCV or CVV number for this card. Note that depending on your institution's settings in the Require CVV (EZDRCC/EZRCVV) options, CVV entry requirements will vary.
|
|||||||||||||
Cardholder First Name |
This is the first name of the card holder as it is displayed on the front of the card. |
||||||||||||
Cardholder Last Name |
This is the last name of the card holder as it is displayed on the front of the card. |
||||||||||||
Depending on EZPay IMAC options set up for your institution (see Note box before this tab), Billing Address fields may not be needed when verifying cards. If these fields are grayed out, you are not required to enter billing address information. If these fields are not grayed out, enter the street, city, and state information needed to verify that this card is valid.
Another option may determine if you must also enter the ZIP code of the address, or if only the ZIP code of the address is required and not the Billing Address.
These are the following options that are set by you GOLDPoint Systems account manager:
•"A – All fields open." When this option is selected, all fields are open and required on the Card Profiles link. The Billing Address field group (including ZIP field) is open to file maintenance.
•"Z – ZIP code only." When this option is selected, only the Card Information fields and the ZIP code are required for card verification. The Billing Address fields will be grayed out, except for the ZIP field.
•"N – Name only with no address fields." When this option is selected, the only thing needed is the Card Information when entering cards for payments. The Billing Address fields and ZIP field will be grayed out. |
|||||||||||||
Restricted |
Check this box if the card has been restricted. Possible reasons for restricting a card include the maximum balance has been reached, the card is expired, etc. You may want to keep the card information instead of deleting the information, in case someone attempts to use the card in the future. In that case, you should check this box.
Your institution may also require you to enter a reason for the restriction, as described below. |
||||||||||||
Reason |
If you check the Restrict box above, this field can be used to indicate a reason why the card is restricted. The available reasons for card restriction are set up by GOLDPoint Systems on behalf of your institution. |