Navigation: Loans > Loan Screens > Transactions Screen Group > EZPay Screen > EZPay Settings and Options >
Advertising Messages 500, 501, 502, 503, 504, and 505 have been reserved for the EZPay screen. Your institution can create custom disclosures that your collectors or customer service representatives must read prior to processing a payment. Advertising messages are set up using the Miscellaneous > Advertising Message > Advertising Messages screen in CIM GOLD. Each message allows for a total of 2,000 characters.
The following is an example of a message that shows after a user clicks ![]() to submit the payment from the EZPay screen (message 504):
to submit the payment from the EZPay screen (message 504):
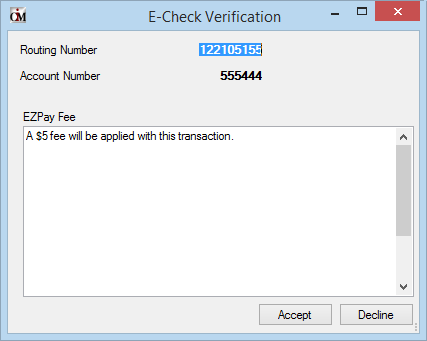
After reading the disclosure to the customer, the user should click either ![]() or
or ![]() . Clicking
. Clicking ![]() will process the payment. Clicking
will process the payment. Clicking ![]() will bring the user back to the EZPay screen, where they can make changes (such as waiving the fee; see Fees for more information).
will bring the user back to the EZPay screen, where they can make changes (such as waiving the fee; see Fees for more information).
To add advertising messages to the EZPay screen, complete the following steps:
1.Access the Miscellaneous > Advertising Messages > Advertising Messages screen in CIM GOLD.
2.Click ![]() . The Message Number field, Description field, and message entry field become file maintainable.
. The Message Number field, Description field, and message entry field become file maintainable.
3.Type any of the message numbers reserved for the EZPay screen in the Message Number field. EZPay messages include:
500 - Reserved for e-Check processing
501 - Reserved for Credit/Debit Card processing
502 - Reserved for one-time loan payments
503 - Reserved for recurring loan payments
504 - Reserved for pay fees only
505 - Make Borrower Verify: This shows the account number and routing number used to make the transaction, as well as a question asking if this information is correct, as shown below. Note: This message only appears after a recurring payment or one-time future payment is made.
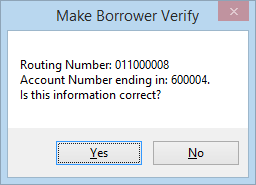
4.Type a description for the message in the Description field.
5.In the numbered area, type the message that will appear when the EZPay transaction is run. Please note that only 80 characters are allowed in each line and that word wrap is not available.
6.Click ![]() . The advertising message will now appear when the applicable EZPay transaction is run.
. The advertising message will now appear when the applicable EZPay transaction is run.
See the following example of the Advertising Message screen displaying these steps:
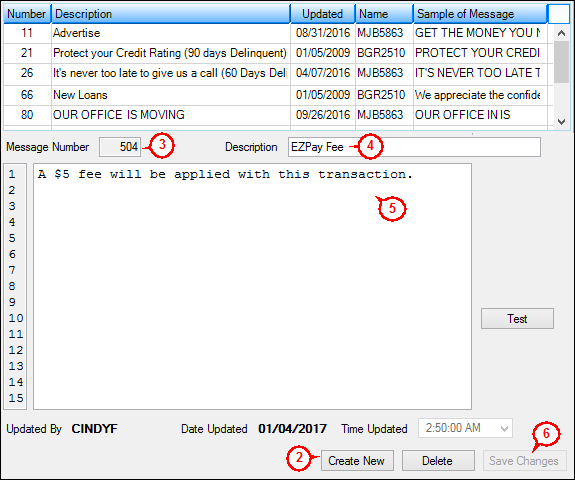
Miscellaneous > Advertising Messages > Advertising Messages Screen