Navigation: Deposit Screens > Account Information Screen Group > Check Imaging Screen >
Use this tab to view and edit the deposit history records of check images that didn't link properly in the afterhours because of an incorrect check or customer account number.
During the afterhours, check images received during the day are linked to their corresponding deposit history item. Check image records are linked to deposit history items by comparing image/history date, check number, account number, and check amount. Occasionally, a link attempt will fail because one or more of these fields fail to match correctly. These errors are reported on the Check Image Exceptions Report (FPSDR087). If an error occurs during the linking process, it can be corrected on either this or the Exceptions tab (or in the Modify Check Record field group on the Images tab).
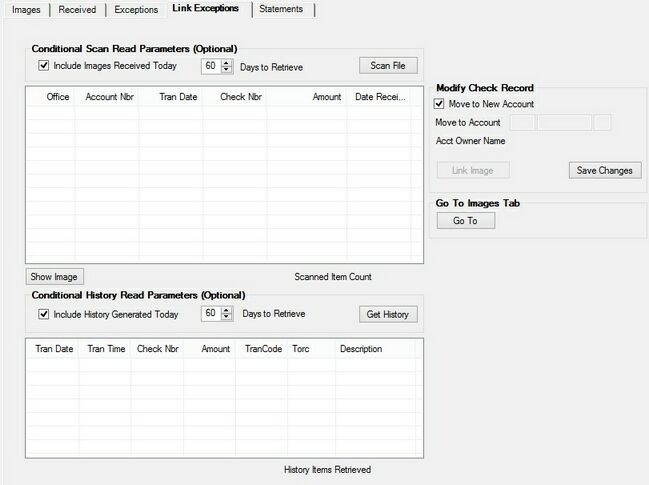
Deposits > Account Information > Check Imaging screen, Exceptions tab
Follow these steps to manually link a deposit history item to a check image:
1.Click the <Get History> button (after making any necessary adjustments to the criteria in the Conditional History Read Parameters (Optional) field group) to search the deposit history for unlinked items. When the search is complete, deposit history items will appear in the Conditional History list view.
2.Select a deposit history item in the Conditional History list view. The system will perform a search for potentially matching check images based on the check amount (this search can also have its default criteria adjusted and be run manually from the Conditional Scan Read Parameters (Optional) field group). When the search is complete, the potential matches will appear in the Conditional Scan list view.
3.Select the desired check image from the Conditional Scan list view and click the <Link Image> button in the Modify Check Record field group. After a successful link, the check image and deposit history item will be removed from their respective list views. A brief message will appear, indicating that the link was successful.
If you try to link a check image with a deposit history item that doesn’t match, a warning message will appear to inform you that the check numbers do not match and ask if you wish to proceed. If you click <Yes>, the link will be established, but the check image will not print on the customer’s statement. Check images will not print on the statement unless they match the check number of a deposit history item.
To use the imaged statement option (the Imaged Account? field on the Deposits > Account Information > Account Information screen is marked), contact GOLDPoint Systems to designate a third-party check image processor and enable the necessary system features. For a current list of vendors available for this service, see Ancillary Services in the Other section in DocsOnWeb. If GOLDPoint Systems processes your imaged statements (Institution Option OPTU FIMG), only Statement Cycle codes 102-131 (from the Account Information and Deposit > Account Information Additional Fields screens) can be used with imaged accounts. To learn more about imaged statements, see the Check Imaging Options help page. Imaged statement features can be adjusted for individual customer accounts in the Image Fields field group on the Deposits > Account Information > Statement Fields screen.
The field groups on this tab are as follows:
Conditional Scan Read Parameters (Optional) field group
Modify Check Record field group