Navigation: Dealer System > Plans Screen >
Use the Dealer System Plans screen to set up dealers, fees, participation/rebate discounts, or customized data with individual plans. After plans are established on this screen, the information is sent to the GOLDTrak PC and eGOLDTrak programs for your dealers. The selected dealers can then offer their customers those loan financing plans.
Note: Before you can make changes to a plan, you must first select the plan from the Plans list view (after performing a search). Once a plan is selected, the fields in the Plan Details field group become file maintainable.
Screen Example
See the following example of this screen followed by field and button descriptions.
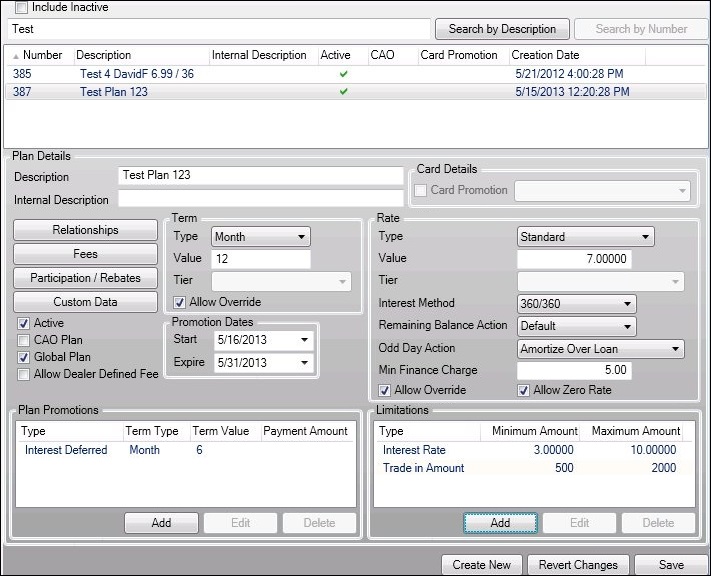
Dealer System Plans Screen
Field |
Description |
|---|---|
Check this field to include inactive plans in your search. |
|
Enter search criteria in this field to search for a plan. •If you are searching for plans matching a general description, enter your search criteria in the Search field and click <Search by Description>. For example, you could enter "0%" and the system would find all plans with 0% in the description. •If you want to search for a plan number, enter the number of the plan in the Search field and click <Search by Number>. If no matches are returned, you can create a new plan by clicking <Create New>. •If you want to include inactive plans in your search, check the Include Inactive field.
After you perform a search, the system displays all the plans that match the data in the Plans list view. |
|
This list view displays all matching plans from the search performed in the Search field group. If you double-click on a loan plan listed in this list view, the detail information concerning that plan will appear in the Plan Details field group. You can make any changes to the plan using the detail fields.
This list view displays the plan number, description, internal description, whether or not the plan is active (can be used), whether or not this is a CAO plan, and whether the plan has any card promotions attached to it. |
|
This field displays the description of the plan. Before this field is file maintainable, you must first select a plan from the Plans list view (after completing a search). |
|
This field is for your institution's purposes only. You could enter an abbreviation for a commonly used plan, or a short description of the plan. For example, perhaps personnel at your institution refer to 90-day no-interest plans as "90 promos." You could enter that in this field. Information in this field will be displayed in the Plans list view. |
|
Check this box to activate the plan. Active indicates the plan can be used by dealers. To tie a dealer to this plan, click <Relationships>.
Before this field is file maintainable, you must first select a plan from the Plans list view (after completing a search). |
|
Check this box if this is a CAO plan. To tie a dealer to this plan, click <Relationships>.
Before this field is file maintainable, you must first select a plan from the Plans list view (after completing a search). |
|
Check this box if this plan is global. To tie a dealer to this plan, click <Relationships>.
Before this field is file maintainable, you must first select a plan from the Plans list view (after completing a search). |
|
Check this box if this plan is allows dealer-defined fees. To tie a dealer to this plan, click <Relationships>.
Before this field is file maintainable, you must first select a plan from the Plans list view (after completing a search). |
|
Check this box to add a card promotion to the plan. Once this field is checked, use the Card Promotion Selection drop-down list to select the appropriate card promotion. Note: Card promotions are available only to applicable plans. |
|
Once the Card Promotion box is checked, use this drop-down list to select the appropriate card promotion. Note: Card promotions are available only to applicable plans. |
|
Use this drop-down list to select the type of term (month or tier). |
|
Enter the value of the term in months in this field. Note: This field is file maintainable only if the type selected in the Term Type field is "Month." |
|
Select the tier from this drop-down list for the term. Note: This field is file maintainable only if the type selected in the Term Type field is "Tier." |
|
Allow Override |
Check this box to allow overrides on the term. |
Enter the start date for the promotion. This is the date the promotion will go into effect. Enter the date using MM/DD/YYYY format, or use the drop-down calendar to select the date. |
|
Enter the expiration date for the promotion. This is the date the promotion will expire and no longer be available. Enter the date using MM/DD/YYYY format, or use the drop-down calendar to select the date. |
|
Use this drop-down list to select the type of interest rate for the loan plan (e.g., standard, tier, blended tier, maximum APR, etc.) |
|
Enter in the value of the interest rate in decimal format. For example, you would enter "18.00000" for 18%. Note: This field is file maintainable only if the appropriate interest rate type is selected in the Rate Type field. |
|
Select the preferred tier for the rate from this drop-down list. Note: This field is file maintainable only if the appropriate interest rate type is selected in the Rate Type field. |
|
Select the interest calculation method from this drop-down list (e.g., 365/365 days per year) for the loan plan. |
|
Select the action to be taken on any remaining balance from this drop-down list (closest to zero, positive, etc.). |
|
Select the action to be taken if the loan plan is set for an odd number of days from this drop-down list (e.g., amortize over loan, irregular first payment, etc.). |
|
Enter the minimum finance charge to be applied to the loan plan in this field. |
|
Check this field to allow overrides on the interest rate. |
|
Check this field to allow a zero interest rate on account balances under a certain level. |
|
This list view displays all of the promotions set up for the currently selected plan in the Plans list view. Using the buttons associated with this list view you can add, edit, or delete the promotions for a plan.
The following columns are included in this list view and can be used to sort: •Type: This column displays the type of promotion (e.g., payment deferred, same as cash, etc.). •Term Type: This column displays the type of term (day, month, or fixed date). •Term Value: This column displays the value of the term in days or months or it displays a specific date, depending on the type of term selected. •Payment Amount: This column displays the specific payment amount (if applicable) associated with the promotion. |
|
This list view displays all of the limitations set up for the currently selected plan in the Plans list view. A loan cannot be set up if it exceeds or does not meet the limitations set. Using the buttons associated with this list view you can add, edit, or delete the limitations for a plan.
The following columns are included in this list view and can be used to sort: •Type: This column displays the type of limitation (e.g., term, interest rate, cash to customer, trade in amount, etc.) •Minimum Amount: This column displays the minimum amount of the limitation (e.g., an interest rate of 10% or a term of 6 months). •Maximum Amount: This column displays the maximum amount of the limitation (e.g., an interest rate of 24% or a term of 120 months). |
Button |
Description |
|---|---|
If you are searching for plans matching a general description, enter search criteria in the Search field and click this button to search for a plan. For example, you could enter "0%" and the system would find all plans with 0% in the description and display them in the Plans list view. |
|
If you want to search for a plan number, enter the number of the plan in the Search field and click this button to search for a plan. For example, you could enter "8" and the system would find plan number 8 and display it in the Plans list view. |
|
Click this button to add or modify relationships. |
|
Click this button to add or remove fees. |
|
Click this button to add or modify a dealer rebate, participation amount, discount, reserves, etc. to the plan selected in the Plans list view. |
|
Click this button to add custom data. |
|
Click this button to add plan promotions or limitations to the plan selected in the Plans list view. |
|
Click this button to edit plan promotions or limitations for the plan selected in the Plans list view. |
|
Click this button to remove plan promotions or limitations from the plan selected in the Plans list view. |
|
Click this button to create a new plan. |
|
Click this button to remove any changes that you have made. |
|
Click this button to save any changes that you have made. |
See also: