Navigation: Dealer System > Plans Screen >
Using the <Relationships> button on the Plans screen you can add or remove dealers, products, manufacturers, etc. to or from the plan selected in the Plans list view.
•Remove a Relationship from a Plan
To add a dealer, product, manufacturers, etc. to a plan, complete the following steps:
1.Search for a plan by entering your desired search parameters and clicking <Search by Description> or <Search by Number>.
2.Select a plan from the Plans list view.
3.Click on the <Relationships> button to view the Edit Relationships dialog.
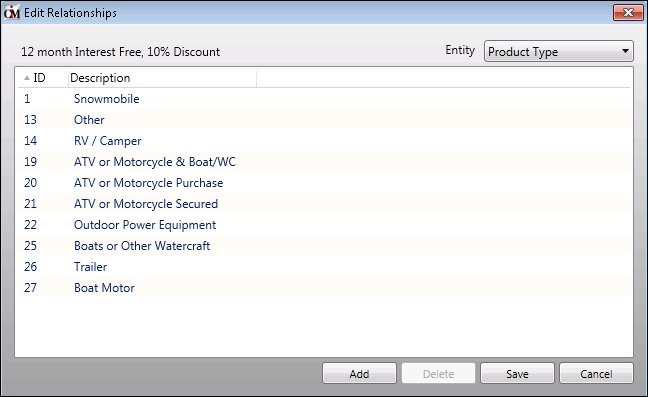
Edit Relationships Dialog
4.Use the Entity drop-down list to view the dealers, products, manufacturers, etc. currently tied to the plan.
5.Select the type of relationships that you wish to modify from the Entity drop-down list (Dealer, Product Type, Manufacturer, etc.). The Edit Relationships dialog displays all of the dealers, products, manufacturers, etc. currently tied to the plan, depending on the relationship selected in the Entity drop-down list.
6.Click <Add> to open the Select Relationship for Plan dialog.
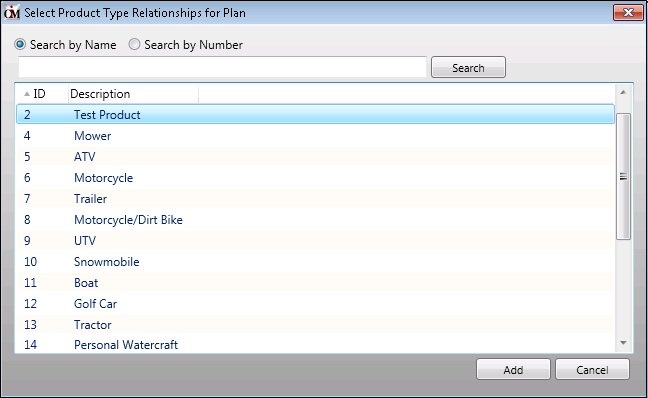
Select Relationship For Plan Dialog
7.Using the Select Relationship for Plan dialog you can search for the relationship that you would like to add.
8.Select the relationship that you want to add and click <Add> to add it to the plan. Note: You can select multiple relationships at one time by holding down your keyboard Control <Ctrl> key while selecting relationships.
9.The selected relationship is added to the plan and now appears in the Edit Relationships dialog.
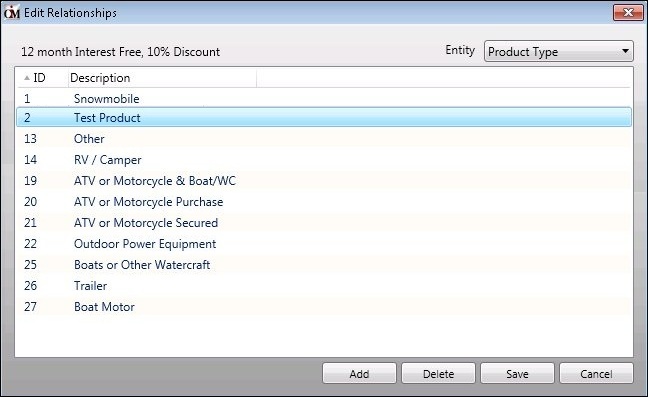
Relationship Added
10.Click <Save> to save your changes.
Remove a Relationship from a Plan
To remove a dealer, product, manufacturers, etc. from a plan, complete the following steps:
1.Search for a plan by entering your desired search parameters and clicking <Search by Description> or <Search by Number>.
2.Select a plan from the Plans list view.
3.Click on the <Relationships> button to view the Edit Relationships dialog.
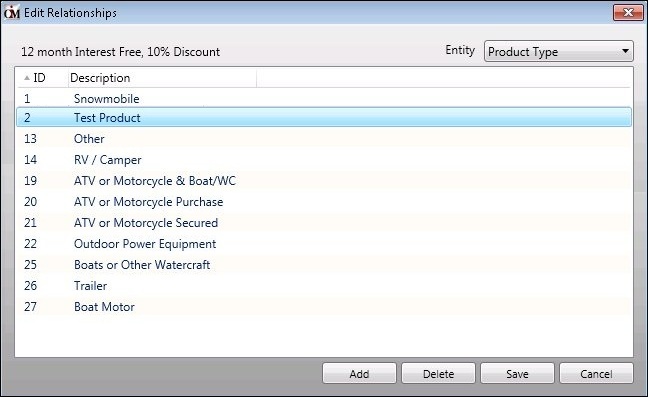
Edit Relationships Dialog
4.Use the Entity drop-down list to view the dealers, products, manufacturers, etc. currently tied to the plan.
5.Select the type of relationships that you wish to modify from the Entity drop-down list (Dealer, Product Type, Manufacturer, etc.). The Edit Relationships dialog displays all of the dealers, products, manufacturers, etc. currently tied to the plan, depending on the relationship selected in the Entity drop-down list.
6.Select the relationship that you want to remove in the Edit Relationships Dialog.
7.Click <Delete> to remove the relationship from the plan. Note: You can select multiple relationships at one time by holding down your keyboard Control <Ctrl> key while selecting relationships.
8.The selected relationship(s) is now removed from the plan and no longer appears in the Edit Relationships dialog.
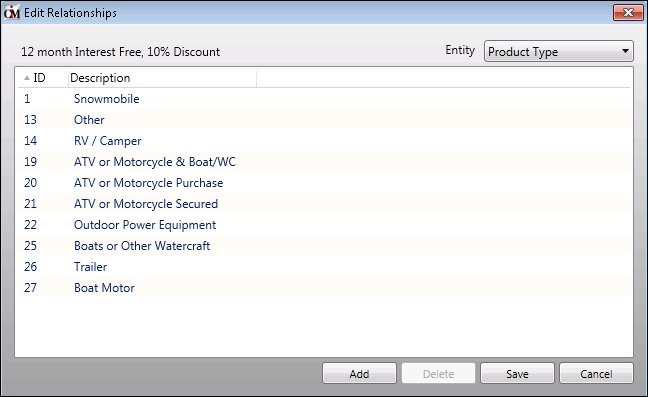
Relationship Removed From Plan
9.Click <Save> to save your changes.
See also: