Navigation: Dealer System > Plans Screen >
Using the <Participation/Rebates> button on the Plans screen you can add or modify a dealer rebate, participation amount, discount, reserves, etc. to the plan selected in the Plans list view.
•Add a Rebate, Participation Amount, Discount, etc.to a Plan
•Remove a Rebate, Participation Amount, Discount, etc. from a Plan
Add a Rebate, Participation Amount, Discount, etc. to a Plan
To add a dealer rebate, participation amount, discount, reserves, etc. to a loan plan, complete the following steps (for this example we will be adding a discount):
1.Search for a plan by entering your desired search parameters and clicking <Search by Description> or <Search by Number>.
2.Select a plan from the Plans list view.
3.Click on the <Participation/Rebates> button to bring up the Edit Participation/Reserve/Rebates dialog. This dialog allows you to establish special discounts, rebates, or reserves that will be paid back to the dealership after applicable plans are sold. Information in these fields populates the applicable fields in the GOLDTrak PC and eGOLDTrak programs.
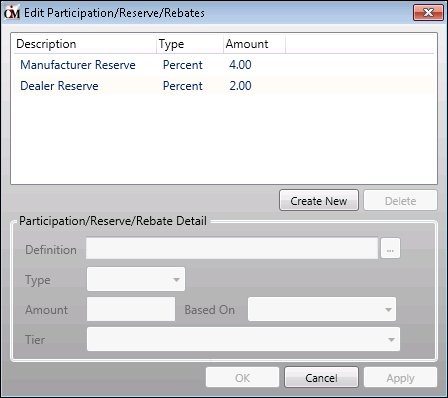
Edit Participation/Reserve/Rebates Dialog
4.Click <Create New> to begin to create the new discount.
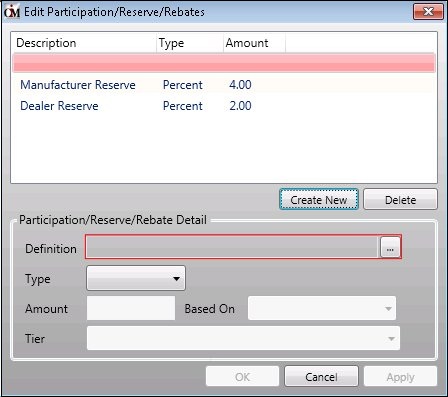
Create New Discount
5.Select and enter the details of the new discount in the Participation/Reserve/Rebate Detail fields. Note: What you select in the Type drop-down list determines what to enter in the fields below.
•If you select “Amount,” you can enter a flat-fee amount in the Amount field for the discount/reserve/rebate.
•If you select “Percent,” select what the percent will be Based On, such as the purchase price, amount financed, or loan amount.
•If you select “Tier,” select the plan description the tier will be calculated from the Tier drop-down field.
6.Once you have all the details entered, click <OK> or <Apply> to create the new discount and add it to the Edit Participation/Reserve/Rebates list view.
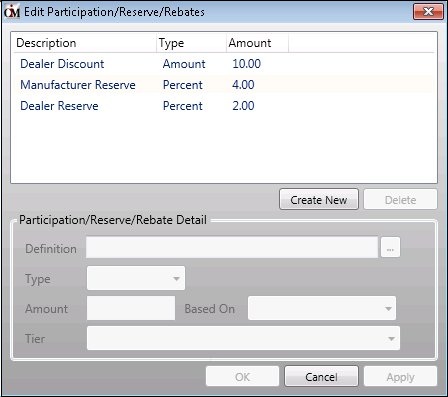
New Discount Created
7.The new discount has now been created and will be applied to the loan plan.
Remove a Rebate, Participation Amount, Discount, etc. from a Plan
To remove a dealer rebate, participation amount, discount, reserves, etc. from a loan plan, complete the following steps (for this example we will be removing a discount):
1.Search for a plan by entering your desired search parameters and clicking <Search by Description> or <Search by Number>.
2.Select a plan from the Plans list view.
3.Click on the <Participation/Rebates> button to bring up the Edit Participation/Reserve/Rebates dialog. This dialog allows you to establish special discounts, rebates, or reserves that will be paid back to the dealership after applicable plans are sold. Information in these fields populates the applicable fields in the GOLDTrak PC and eGOLDTrak programs.
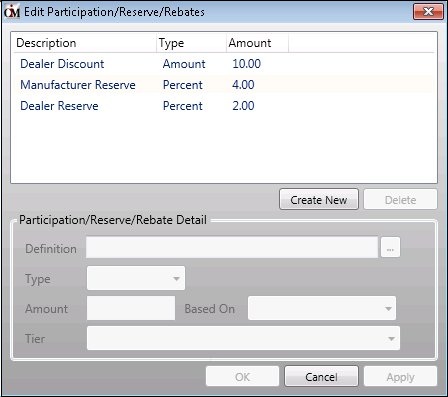
Edit Participation/Reserve/Rebates Dialog
4.Select the discount that you want to remove from the Edit Participation/Reserve/Rebates list view. Note: You can select multiple items at one time by holding down your keyboard Control <Ctrl> key while selecting.
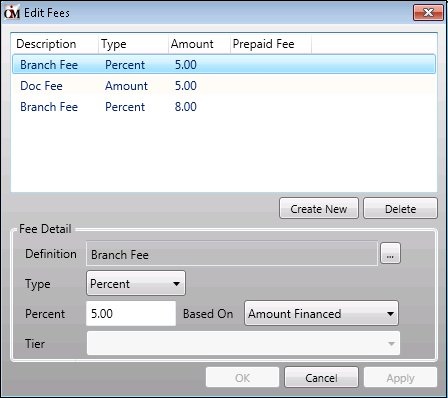
Edit Participation/Reserve/Rebates List View with Discount Selected
5.Click <Delete> to remove the discount form the loan plan.
6.The discount has been removed from the Edit Participation/Reserve/Rebates list view.
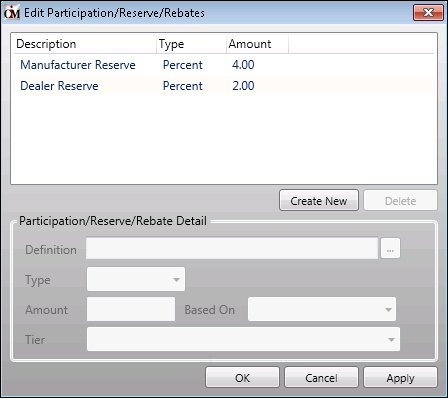
Discount Removed from the Edit Participation/Reserve/Rebates List View
7.Click <OK> or <Apply> to apply your changes to the loan plan.
See also: