Navigation: Notification System > Templates Screen > Notification Templates Screen Details >
Use the Summary tab to search for and view the notification templates set up for your institution. You can also use this tab to delete notification templates, activate inactive notification templates, and to access templates on the Detail tab.
See the following example of this screen followed by field and button descriptions.
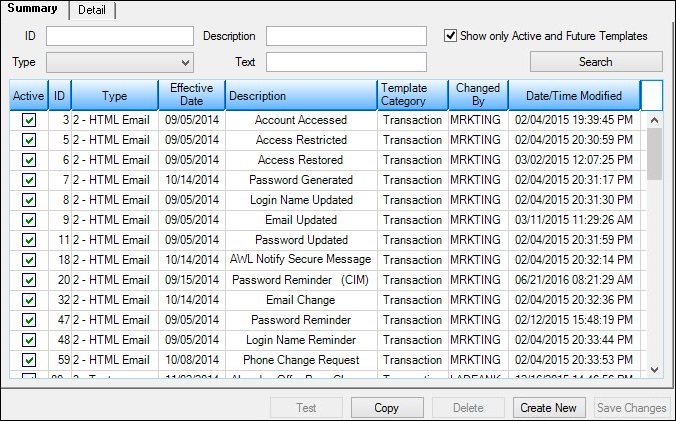
Notification Templates Screen > Summary Tab
Field |
Description |
|---|---|
Enter the identification number of the notification template to display that template in the Templates Summary list view. Entering a partial identification number displays all templates that have those same numbers. |
|
Select the format type (Email (HTML or text) or Text (SMS)) of the notification to display all notifications that match the selected format type in the Templates Summary list view.
Note: If you want to be set up to be able to sent notifications via text (SMS), please contact your GOLDPoint Systems client solutions specialist. |
|
Enter a partial or full description of the notification to display all notifications that contain that description in the Templates Summary list view. |
|
Enter any text that you want to search for in this field. All notifications that contain that text will be displayed in the Templates Summary list view. |
|
Check this field to display only currently active templates and the templates that will activate in the future in the Templates Summary list view. If this field is left blank, all templates are displayed. |
|
The Templates Summary list view displays the notification templates set up for your institution. If you check the Show Only Active and Future Templates field, only the currently active templates and the templates that will activate in the future are displayed. If the Show Only Active and Future Templates field is left blank, all templates are displayed.
You can enter values in the search parameter fields and perform a search to specify what notification templates are displayed in the Templates Summary list view.
The following columns display information in the Templates Summary list view and can be used to sort: •Active: Displays whether or not the notification template is active and can be used. •ID: Displays the identification number of the notification template. •Type: Displays the format type of the notification (Email (HTML or text) or Text (SMS)). •Effective Date: Displays the date when the notification became effective or will become effective (start being sent). •Description: Displays a description of the notification. •Template Category: Displays the category of the template (transaction, marketing, etc.). •Changed By: Displays the name of the user who last modified the notification. •Date/Time Modified: Displays the date (in MMDDYYYY format) and time (in HHMMSS format in a 24-hour clock format) when the user in the Changed By column modified the notification. |
Button |
Description |
|---|---|
Enter values in the search parameter fields and click this button to perform a search to specify what notification templates are displayed in the Templates Summary list view. |
|
Click this button to render a test notification on the Detail tab to ensure that the body, subject, etc. of a notification have been set up correctly. |
|
Click this button to copy the format of the current template to create a new template. |
|
Click this button to delete the notification currently selected in the Templates Summary list view. |
|
Click this button to load a blank template on the Detail tab. |
|
Click this button to save any change made to the Notification Templates screen. |
See also: