Navigation: »No topics above this level«
The Notification System allows you to completely manage all of your notification messages. Using the various screens, you can retrieve archived messages, manage any queued messages with errors, create or modify notification templates, search and view the notification templates set up for your institution, manually re-queue messages, and so much more.
Note: If your institution used the alert system, you will need to have institution option UNST (Use Notification System) set up in order to transfer alerts and messages over to using the Notification system.
Check out our QuickStart Guide to learn how to quickly create automatic emails. ![]() Creating Automatic Emails
Creating Automatic Emails
See the following descriptions of the screens within the Notification System to learn more about what you can accomplish using each screen.
Notification Screens
Client Text Notifications Screen
Manual Notification Handler Screen
Right-click Menu Notification Pop-up Screen
Solutions by Text History Screen
Solutions by Text Mapping Screen
Use the Archive Manager screen to retrieve archived messages. Archived messages include any message that the Notification Processor has transmitted. This screen also allows you to search through messages using a specific date range. When an archived message is selected, the details of the message are displayed on the lower part of the screen. Learn More
Client Text Notifications Screen
Use the Client Text Notifications screen to search for and view text message conversations. You can also use this screen to send and receive text messages with your customers. Learn More
Manual Notification Handler Screen
Use the Manual Notification Handler screen to manually re-queue messages. Messages with errors are sent to this screen from the Queue Error Manager screen and archived messages are sent to this screen from the Archive Manager screen. Learn More
Use the Queue Error Manager screen to search for and display all queue error messages and queued messages that have errors. Queue errors are for messages that the Notification Processor failed to transmit. This screen displays a maximum of 100 messages with errors at a time. When a message is selected, the message details are displayed on the lower portion of the screen. You can select more than one message and right-click to reattempt all of the selected messages. Note: You cannot re-queue more than one message because the Manual Notification Handler can only handle one message at a time. Learn More
Use the Relocation Tool screen to export and import notification templates and wrappers. This tool makes it easy to export notification templates and wrappers that you were testing on your Beta machine and import them onto your Production machine so that you don't have to re-enter any data. You simply select the the notification templates and wrappers that you want from one machine (e.g., your Beta machine), save them as a file on your computer, and then import that file into another machine (e.g., your Production machine). The Relocation Tool screen also enables you to save a backup file of all your notification templates and wrappers on your computer. Learn More
Solutions by Text History Screen
Use the Solutions by Text History screen to retrieve archived text messages and view the details of those messages. Archived text messages include any text message that has been created. Note: This screen is used only for third-party texting and for those institutions with Institution Option USBT set up. Learn More
Solutions by Text Mapping Screen
Use the Solutions by Text History screen to select a Solutions by Text template and map it to a specific template within the Notification System. You can also create new mapped templates, delete mapped templates no longer used, and modify mapped templates. Note: This screen is used only for third-party texting and for those institutions with Institution Option USBT set up. Learn More
Use the Notification Templates screen to create, modify, or delete notification templates. You can also use this screen to view the notification templates set up for your institution, delete notification templates, activate inactive notification templates, and to render a test notification to ensure that the body, subject, etc. of a notification have been set up correctly. This screen combines the functionality of the Template Detail screen and the Template Summary screen. Learn More
Use the Texting History screen to retrieve archived text messages and view the details of those messages. Archived text messages include any text message that has been created. This screen also allows you to narrow your search of text messages using a variety of search parameters. When an archived text message is selected, the details of the message are displayed in a pop-up dialog. You can also save your data to a CSV file. Learn More
Use the Triggers screen to build, manage, and test notification triggers. Triggers allow you to automatically send notifications (texts, emails, and HTML emails) at scheduled times to a list of accounts. For example, you can use this screen to send a text to all text-capable borrowers at 9:00 AM their time every time a payment is five days late or you could set up a trigger to send an email to all borrowers every month. Notification triggers make it so that you no longer have to worry about manually sending notifications, everything is automatic. Learn More
Use the Notification Wrappers screen to create, modify, or delete notification wrappers. You can also use this screen to view the notification wrappers set up for your institution, search for a specific wrapper, activate inactive notification wrappers, and to render a test wrapper to ensure that the header, footer, etc. of a wrapper have been set up correctly. Wrappers are the institution branding that is applied to the notifications. Wrappers display your institution's logos, advertising, and selected wording in the header and footer of the notification. Learn More
This Notification System is accessed by going to the Notification section in CIM GOLD.
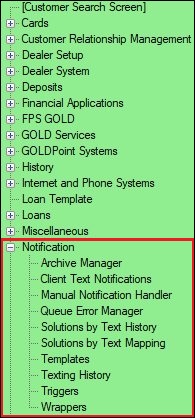
Notification System in the CIM GOLD Tree View