Navigation: Notification System > Templates Screen >
To create a new template on the Notification Templates screen:
1.Click the <Create New> button in the lower, right-hand corner of the Summary tab or Detail tab.
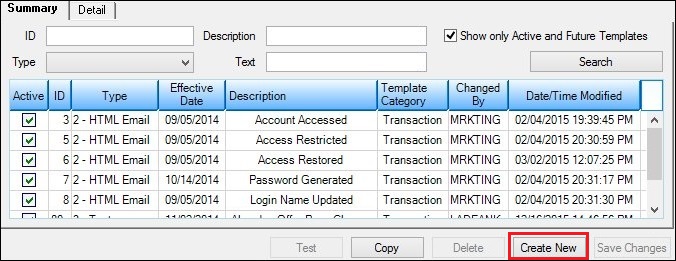
<Create New> Button on Summary Tab
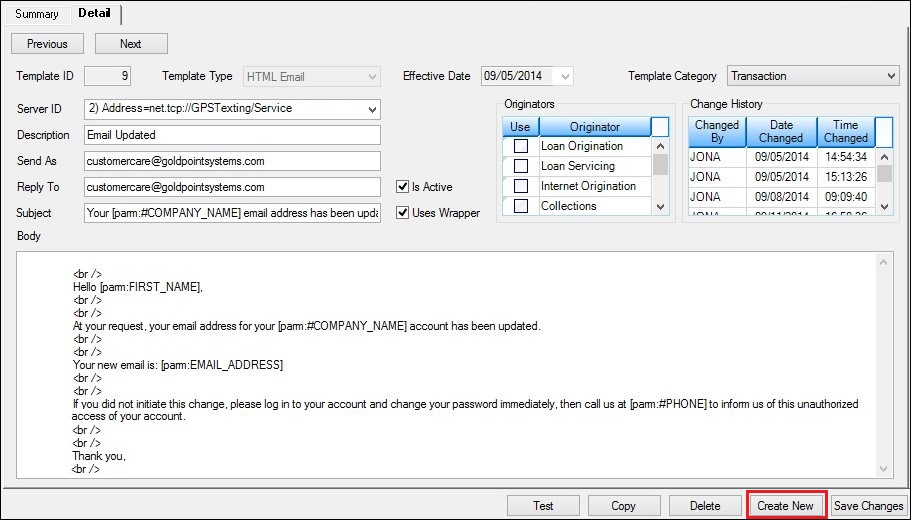
<Create New> Button on Detail Tab
2.Clicking the <Create New> button loads a blank template onto the Detail tab.
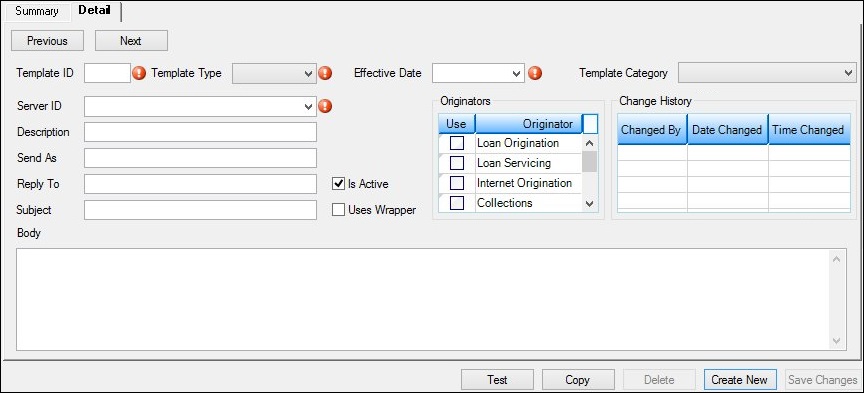
Blank Template
3.Enter the information for the new notification template into the fields on the Detail tab. The Template ID, Template Type, Effective Date, and Server ID fields are required fields and must have information entered into them in order to save the template or render a test notification. Note: When creating custom templates, the template ID must be within the range of 10000–11999.
4.When you have entered information into the required Template ID, Template Type, and Effective Date fields, the <Test> button is enabled which allows you to render a test notification. After you have entered information into the required fields and other fields (e.g., the Description field), the <Save Changes> button is enabled allowing you to save the new template.
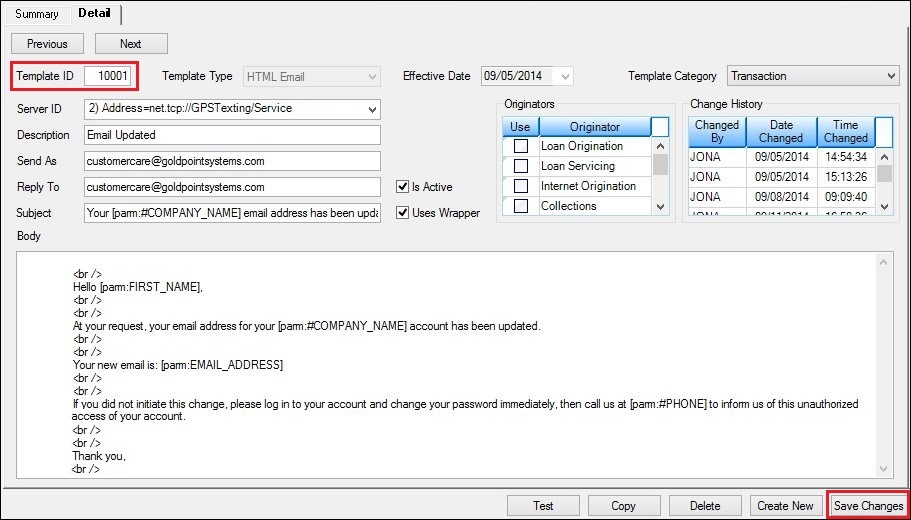
New Template
5.Once you have entered in all of the information for your new template, render a test notification to ensure that the body, subject, etc. of the notification have been set up correctly.
6.After you have ensured that everything is set up correctly, click <Save Changes> to activate and save the new template. The new template will be activated on the system and added to the Summary tab of the Notification Templates screen.
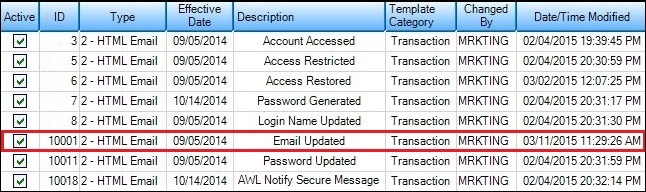
New Template Added to Templates Summary List View on the Summary Tab
See also: