Navigation: Notification System > Templates Screen >
You can use the Detail tab of the Notification Templates screen to render a test notification for a new or existing template.
•Render a test notification for a new template
•Render a test notification for an existing template
Render a Test Notification for a New Template
To render a test notification for a new template on the Detail tab of the Notification Templates screen:
2.When you have entered information into the required Template ID, Template Type, Effective Date, and Server ID fields for your new template, the <Test> button is enabled which allows you to render a test template.
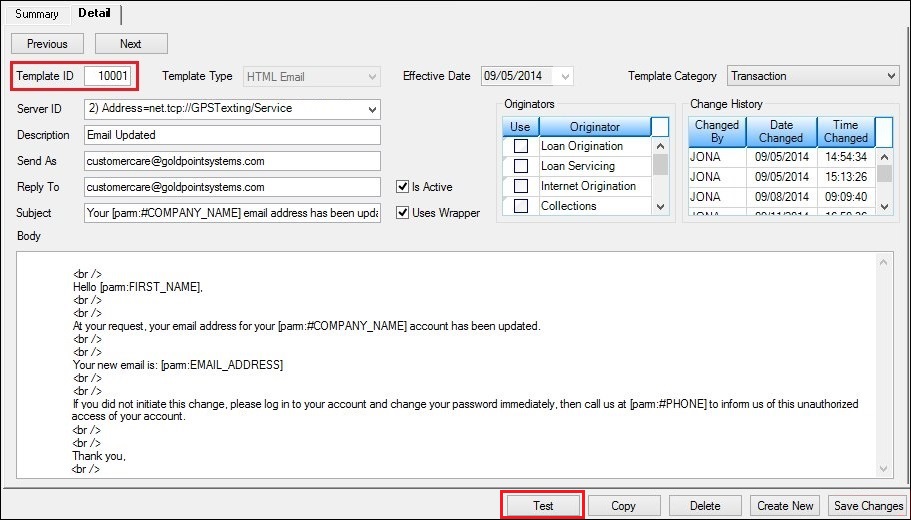
New Template Ready to Test
3.Once you have entered in all of the information for your new template, click <Test> to render a test template.
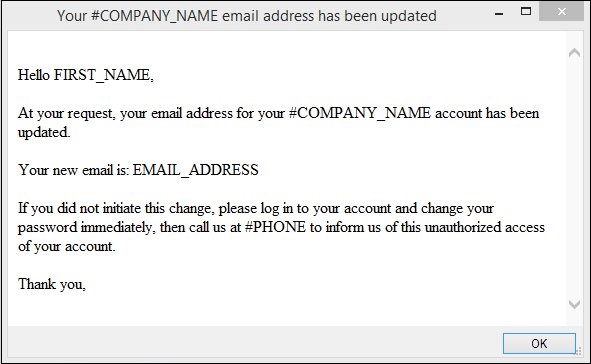
Test Notification
4.Ensure that the text, body, subject, etc. of the new notification have been set up correctly.
5.After you have ensured that everything is set up correctly, click <Save Changes> to activate and save the new template. The new template will be activated on the system and added to the Summary tab.
Render a Test Notification for an Existing Template
To render a test notification for an existing template on the Detail tab of the Notification Templates screen:
1.Perform a search for the template on the Summary tab.
2.Select a template from the Templates Summary list view.
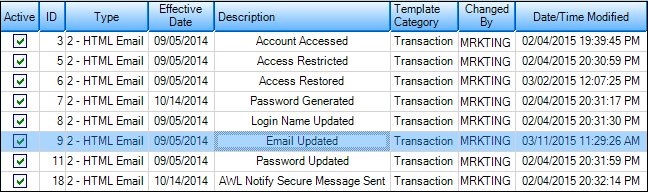
Template Selected in Templates Summary List View
3.Double-click on the template to load the selected template on the Detail tab.
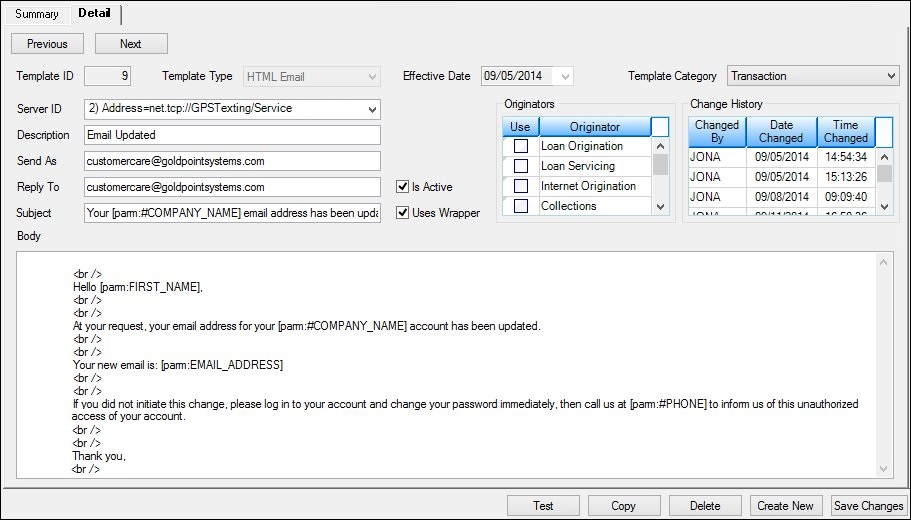
Existing Template Ready to Test
4.Change any of the information in the fields. Note: If you change the Template ID or Template Type field, you will no longer be modifying the existing template but will create a new template.
5.Once you have made all of the modifications to the existing template, click <Test> to render a test notification.
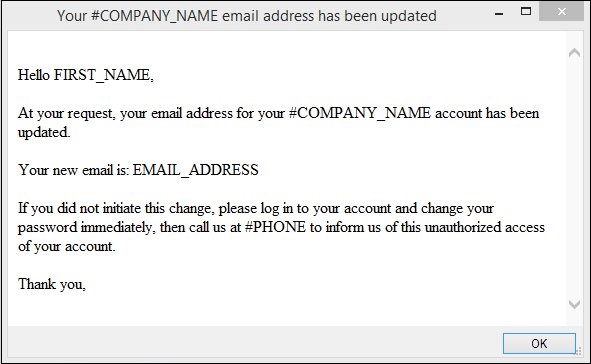
Test Notification
6.Ensure that the text, body, subject, etc. of the notification have been set up correctly.
7.After you have ensured that everything is set up correctly, click <Save Changes> to save your changes to the existing template.
See also: