Navigation: Dealer System > Options Screen >
Using the Options screen within the Dealer System in CIM GOLD, you can set plan, dealer, account, and file services options that affect what appears on the rest of the Dealer System screens and dialogs. You can also select what entities are used throughout the Dealer System.
In most cases, an administrator at your institution will set these options for your institution during the initial setup of the Dealer System. However, you can change these options at any time.
See the following example of this screen followed by field and button descriptions.
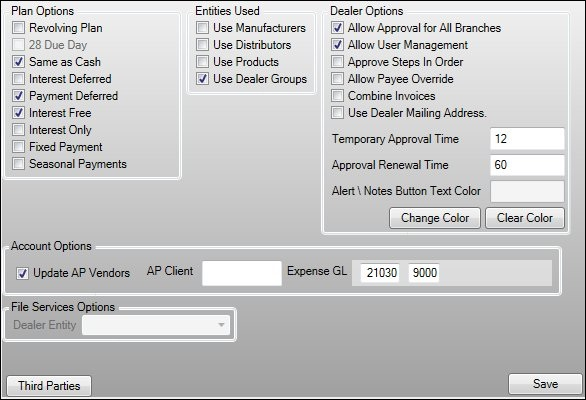
Dealer System > Options Screen in CIM GOLD
Field |
Description |
|---|---|
Check this field to be able to use revolving plans in the Dealer System. Note: Checking this field enables the 28 Due Date field. For more information, see how to set up plan options in the Dealer System. |
|
Check this field to allow the option to set up a 28-day due date on a plan. Note: The Revolving Plan field must be checked for this field to be enabled. For more information, see how to set up plan options in the Dealer System. |
|
Check this field to allow a same as cash option when setting up plans in the Dealer System. For more information, see how to set up plan options in the Dealer System. |
|
Check this field to allow interest to be deferred on plans in the Dealer System. For more information, see how to set up plan options in the Dealer System. |
|
Check this field to to allow payments to be deferred on plans in the Dealer System. For more information, see how to set up plan options in the Dealer System. |
|
Check this field to allow interest free plans in the Dealer System. For more information, see how to set up plan options in the Dealer System. |
|
Check this field to allow interest only plans in the Dealer System. For more information, see how to set up plan options in the Dealer System. |
|
Check this field to have the option to set up a fixed payment on plans in the Dealer System. For more information, see how to set up plan options in the Dealer System. |
|
Check this field to allow plans with seasonal payments in the Dealer System. For more information, see how to set up plan options in the Dealer System. |
|
Check this field to enable the use of manufacturers throughout the Dealer System. Manufacturers are the companies that built the product, such as Polaris, Honda, Stihl, etc. Manufacturer are set up on the Dealer System > Manufacturers screen. For more information, see how to select the entities used in the Dealer System. |
|
Check this field to enable the use of distributors throughout the Dealer System. Distributors can be any store where the product is sold, such as a boat store, engine store, bib-box store, etc. Distributors are set up on the Dealer System > Distributors screen. For more information, see how to select the entities used in the Dealer System. |
|
Check this field to enable the use of products throughout the Dealer System. Products are the products that can be sold, such as ATV, UTV, snowmobile, mower, snow plow, golf car, etc. Products are set up on the Products and Product Types screens within the Dealer System. For more information, see how to select the entities used in the Dealer System. |
|
Check this field to enable the use of dealer groups within the Dealer System. Dealer groups allow you to group dealers together so that you can make changes once (e.g., change the plans they can use) and it affects all of the dealers within the group instead of having to make changes to each individual dealer. This enables you to make changes to a large group of dealers quickly and effectively. You can group dealers by state, the types of services offered, or any other criteria. Dealer Groups are set up on the Dealer System > Dealer Groups screen. For more information, see how to select the entities used in the Dealer System. |
|
Check this field to give the ability to approve all branches for a dealer. For more information, see how to set up dealer options in the Dealer System. |
|
Check this field to allow you to manage the users that are tied to a dealer. If this option is not checked, the <Manage Users> button is inactive on any screen in the Dealer System where it appears. For more information, see how to set up dealer options in the Dealer System. |
|
Check this field to ensure that the approval process must be completed in order. For more information, see how to set up dealer options in the Dealer System. |
|
Check this field to allow you to override the payee name (vendor) on the check. This can be used to add an additional name along with the vendor’s name or to remove the vendor’s name from the check. For more information, see how to set up dealer options in the Dealer System. |
|
Check this field to allow invoices to be combined so that the dealer receives one large check instead of several smaller checks. For more information, see how to set up dealer options in the Dealer System. |
|
Check this field if dealers want their checks to be sent to their mailing address. This option is used only if the dealer has different mailing and street addresses. For more information, see how to set up dealer options in the Dealer System. |
|
Enter the number of days in the Temporary Approval Time and Approval Renewal Time fields if you want to place a time limit on how long a temporary approval and an approval renewal for a dealer lasts. For more information, see how to set up dealer options in the Dealer System. |
|
Enter the number of days in the Temporary Approval Time and Approval Renewal Time fields if you want to place a time limit on how long a temporary approval and an approval renewal for a dealer lasts. For more information, see how to set up dealer options in the Dealer System. |
|
Use this field to add a special color to be used for all alert and notes buttons. A special color adds visual impact to alerts and notes and make them more likely to get the appropriate attention. To learn how to set up an alert and notes button text color, see how to set up dealer options in the Dealer System. |
|
Check the Update AP Vendors field to update the Accounts Payable (AP) vendors with the information you enter in the AP Client and Expense GL fields. For more information, see how to set up account options in the Dealer System. |
|
Enter the Accounts Payable client number that should be used to update the Accounts Payable (AP) vendors in this field. For more information, see how to set up account options in the Dealer System. |
|
Enter the account number that should be used to update the Accounts Payable (AP) vendors in these fields. For more information, see how to set up account options in the Dealer System. |
|
Select the file services option that you want to use from this drop-down list. For more information, see how to select the file services options in the Dealer System. |
Field |
Description |
|---|---|
<Change Color> |
Use this button to add or change the special color to be used for all alert and notes buttons. A special color adds visual impact to alerts and notes and make them more likely to get the appropriate attention. Clicking this button brings up the Color Picker dialog.
To learn how to change the text color for all alert and notes buttons, see how to set up dealer options in the Dealer System. |
<Clear Color> |
Use this button to remove the special color to be used for all alert and notes buttons.
To learn more about how to remove, change, or add text color for all alert and notes buttons, see how to set up dealer options in the Dealer System. |
<Third Parties> |
Use the <Third Parties> button to set up third parties and give those third parties access to the dealers on the system. A third party is a person or group who is indirectly involved but is not a principal party in the arrangement, contract, deal, or transaction. For example, you can connect a third party who uses the borrower’s information and then sends it to multiple places to see who can give the borrower the best deal.
For more information, see how to set up third parties in the Dealer System. |
<Save> |
Click this button to save any changes made to the Options screen. |
See also: