Navigation: Dealer System > Options Screen >
You can use the <Third Parties> button on the Dealer System > Options screen to set up third parties and give those third parties access to the dealers on the system. A third party is a person or group who is indirectly involved but is not a principal party in the arrangement, contract, deal, or transaction. For example, you can connect a third party who uses the borrower’s information and then sends it to multiple places to see who can give the borrower the best deal. Note: You can also set up third parties on the Dealer System > Institution Configuration screen by clicking on the "Dealer System & Promotion Options" link to bring up the Dealer System and Promotion Options screen where you can click on the <Third Parties> button.
To set up a third party:
1.Navigate to the Dealer System > Options screen in CIM GOLD.
2.Click the <Third Parties> button to bring up the Third Parties dialog.
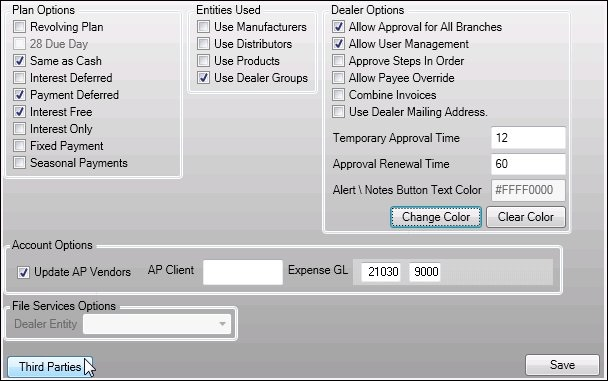
<Third Parties> Button on the Options Screen
3.Click <Create New> to enable the fields on the Third Parties dialog to be able to enter in information for a new third party.
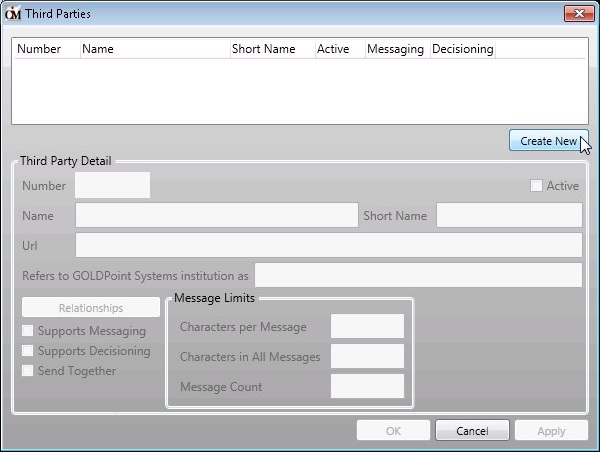
<Create New> Button on the Third Parties Dialog
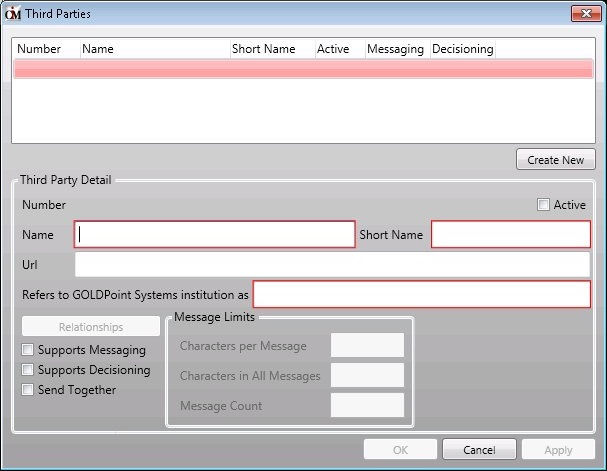
Fields Enabled on the Third Parties Dialog
4.Enter information for the third party in the fields on the Third Parties dialog.
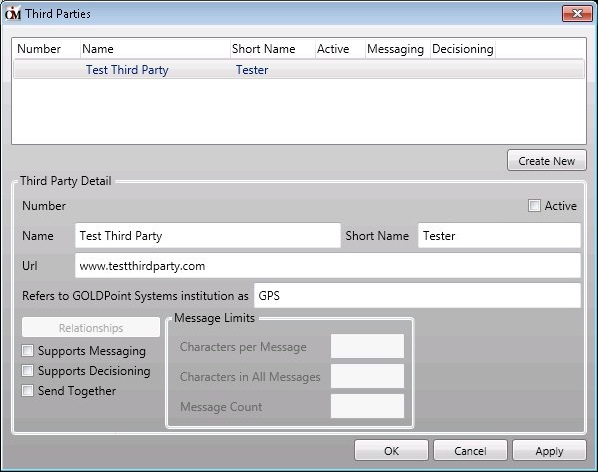
Information Entered on the Third Parties Dialog
5.To enable the Message Limits fields, check the Supports Messaging field.
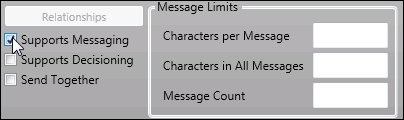
Message Limits Fields Enabled
6.To activate the third party, check the Active field.
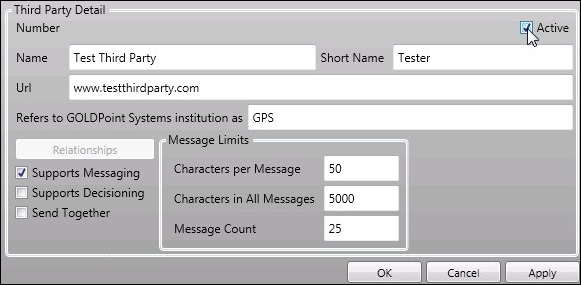
Third Party Activated
7.Once you have entered all of the necessary information for the new third party, click <OK> or <Apply> to save the new third party. Click <OK> to save the third party and close the dialog. Click <Apply> to save the third party, keep the Third Parties dialog open, and be able to update that third party.
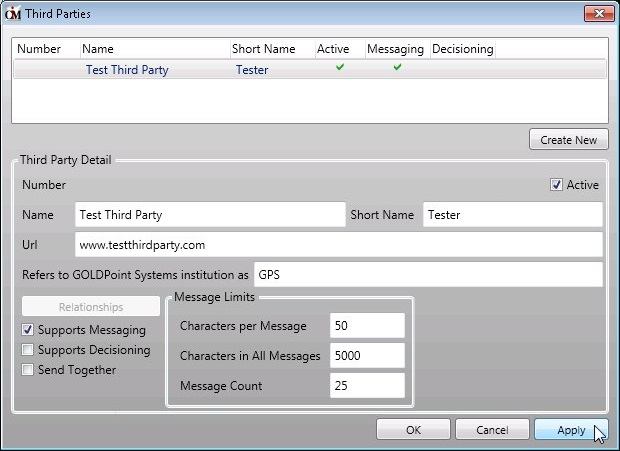
Click <Apply> to Save New Third Party
8.Once you have created a new third party, you can set up relationships for that third party. To set up relationships for the third party, select the third party from the Third Parties list view and click the <Relationships> button on the Third Parties dialog.
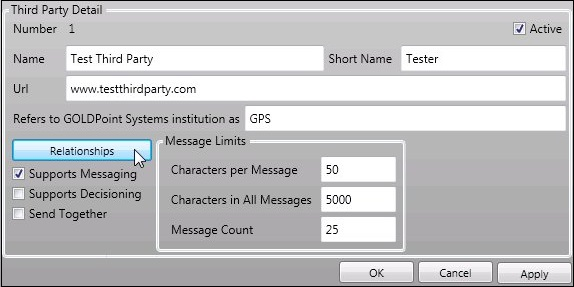
<Relationships> Button
9.This brings up the Edit Relationships dialog. To learn more about creating relationships, see the section on setting up relationships in the Dealer System > Dealers screen help.
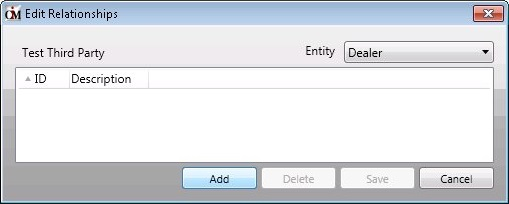
Edit Relationships Dialog
10.After setting up any relationships you want tied to the third party, click <OK> to save the third party and return to the Options screen.
11.Once you have created a new third party, click <Save> on the Options screen to save your changes.
See also: