Navigation: Teller System > Transactions > Loan Transactions > Loan Transaction Codes >
Tran Code 2600-09, No Advance Payment
This transaction works similarly to a Regular Payment (tran code 600), but does not roll the Due Date or increment the payment Installments Made. (Funds are posted to the loan based on the Payment Application code (e.g., interest, principal, late charges, fees, etc.))
Why would someone use this transaction?
This is a good transaction to use if a full payment has already been made for the frequency, and the borrower would like to make another payment. Or perhaps a borrower brings in a payment so large that it would roll the Due Date two or more times. Well, you could break up that payment and make one regular payment, then use this transaction to take the remaining amount that will not roll the Due Date.
Example: Bill has a regular loan payment of $100. He brings in $500 for his payment, but he doesn't want the remaining amount to keep rolling the Due Date. He likes having a monthly reminder to make his payment, and the Notifications system is set up to send him a text five days before the Due Date to remind him to make a payment. If the Due Date were advanced for five whole months, he wouldn't get those monthly reminders. He wants to continue to make those regular, monthly payments. So here's what you'd do as the teller:
1.Run a Regular Payment transaction (tran code 600) for the regular payment amount of $100.
2.Now run a No Advance Payment transaction (tran code 2600-09) for the remaining amount of $400.
3.The system will process the first transaction (Regular Payment) and advance the Due Date and apply all funds according to the Payment Application (first fees, then interest, then principal).
4.With the second payment, No Advance Payment, the system will apply any more outstanding late charges or fees (if the first payment didn't cover them all), but then any remaining amount all goes toward paying down the Principal Balance. The Due Date and Installment will not advance with this payment, and the next regular payment will still be due next month.
How to run the No Advance Transaction?
You should run the No Advance transaction through the Make Loan Payment screen (under Loans > Transactions) by selecting the No Advance Payment radio button, as shown below:
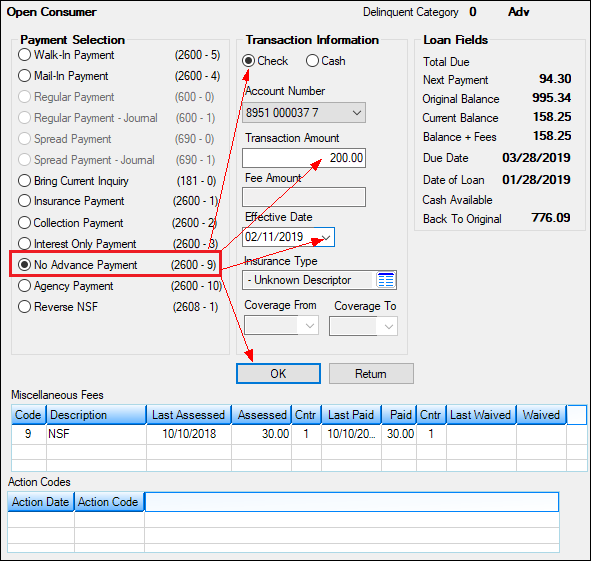
Loans > Transactions > Make Loan Payment Screen
After you enter all the applicable fields on that screen and click <OK>, CIM GOLDTeller will then open with the No Advance Payment transaction displayed and all the applicable fields entered. Click <Send> on the GOLDTeller transaction.
 |
Note: The name on the CIM GOLDTeller screen may show as "Misc. Credit Payment (2600/9/0)" when you first see it. This is how it originally shows, but you can change the name of this transaction if you are a supervisor. See the Functions > Administrator Options > Transaction Design > Transaction Entry Options topic in CIM GOLDTeller User's Guide for more information on how to change the name of transactions. |
|---|
The No Advance Payment Transaction in CIM GOLDTeller is shown below:
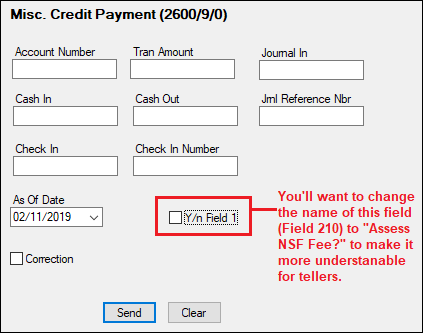
The history description for this transaction is "No Advance Pymt."
Corrections
If you need to make a correction to the No Advance Payment, you can bring up the transaction, but when the transaction box appears, check the Correction box. If you want to assess a non-sufficient funds fee at the same time as the corrected transaction, check the Y/n Field 1 box (renamed to "Assess NSF Fee"). For example, a customer made a payment with a check. The check later bounces due to insufficient funds. You would need to correct the No Advance Payment transaction and assess a non-sufficient-funds fee at the same time.
 |
Tip: The name of this field should be changed to "Assess NSF Fee." Changing field names is done on the Functions > Administrator Options > Transaction Design in CIM GOLDTeller. Right-click the Y/n Field 1 field to bring up the Field Properties screen and change the name of the field. |
|---|
Once you click ![]() on the corrected No Advance Payment transaction, the system reverses the transaction and assesses the non-sufficient funds fee. The amount of the fee assessed is pulled from the Loans > Account Information > Account Detail screen > Late/NSF tab > NSF Fields. The NSF fee will be displayed in the Miscellaneous Fees field group on the Marketing and Collections screen, as shown below:
on the corrected No Advance Payment transaction, the system reverses the transaction and assesses the non-sufficient funds fee. The amount of the fee assessed is pulled from the Loans > Account Information > Account Detail screen > Late/NSF tab > NSF Fields. The NSF fee will be displayed in the Miscellaneous Fees field group on the Marketing and Collections screen, as shown below:
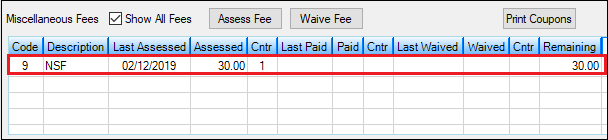
CP2 Rules on Payoffs
This transaction can be used with the CP2 Transaction Processing Rules screen (function 803/804) in GOLD Services (Application 8).
If, after taking the underpayment into consideration, the amount of credit insurance refunds and/or precomputed interest refund is enough to pay off a loan, the message "REFUNDS COULD CLOSE LOAN/SEE PAYOFF" will be displayed when any of the following transactions are processed:
CP2 transaction (tran code 2600-00) Insurance Payment (tran code 2600-01) Collection Payment (tran code 2600-02) Interest-Only Payment (tran code 2600-03) Mail-in Payment (tran code 2600-04) Walk-in Payment (tran code 2600-05) Regular Payment with CP2 Eligibility Test (tran code 2600-07) No Advance Payment (tran code 2600-09)
Be aware that these refunds may not in themselves be enough to pay off the loan; it may require a portion of the payment that is being posted.
Example:
The loan balance is $100.00, and the principal and interest is $75.00, leaving $25 of the remaining loan balance to fees and late charges. The refunds total $40.00, if the loan is paid off today. A customer brings in an $80 payment.
As you attempt to post the loan payment using this transaction, the system will return with the following message: "REFUNDS COULD CLOSE LOAN/SEE PAYOFF."
You would not be able to use this transaction. You would instead open the Loans > Payoff screen, lock in the payoff, then post the payoff using the Post Payoff tab. The total amount of the payment, $80, would pay off the principal and interest and $5 of the fees and late charges, leaving $20 more to pay off the loan. Because the loan would be paid off early and therefore be eligible for refunds, the $40 in refunds would pay off the remaining $20 left on the loan, leaving $20 as a refund back to the customer. The loan would then be closed.
The system calculates this for you when running a payoff on the Loans > Payoff screen > Post Payoff tab. Any refunds (credits) will show on the Adjustments tab after the loan has been locked for payoff. |