Navigation: Loans > Loan Screens > Check Printing Screen Group >
This screen is used to print and view the status of on-site reserve disbursement checks (formats 2 or 4). You can print one check or several checks at the same time. This screen displays records from the final Reserve Analysis.
|
Note: If your institution is using CIM GOLD version 7.9.3 or above, this screen will not be used. Instead, the Checks screen will be available. See help for that screen for more information. |
|---|
The list view at the top of this screen displays check data based on the parameters you set in the Format and Status fields. It displays the date the check data was created, the day of the week the check data was created, the first line of the payee, the amount of the check, the status (New, Printed, Reconciled), the check number (this changes each time the check is reprinted), the transaction code, the format, source, teller number, number of accounts (LIP checks will always be one account only, and you cannot have two loans on one check), and the account number (the loan number).
|
Note: You can re-sort how data appears in the list view by clicking on the column you want data sorted by. For example, if you click on the Payee column it will place all checks for that payee together. This is for display purposes on this screen only; the sort order for the printing of the checks does not change. |
|---|
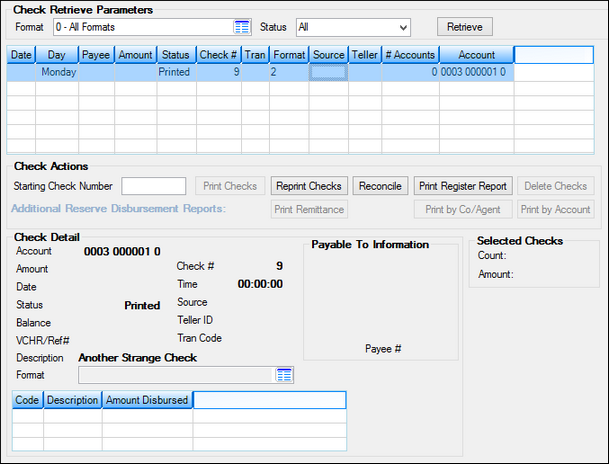
Loans > Check Printing > Reserve Checks Screen
Before reserve disbursement checks can be printed, the reserve disbursement must have been processed via the afterhours. In addition, check formats 2 (daily afterhours reserve disbursements) and 4 (reserve excess refunds) must be set up. Your afterhours reserve analysis options are set up on the Loans > Account Information > Reserves > Reserve Analysis Options screen. Reserve disbursement information is set up using the Loans > Account Information > Reserves > Account Reserve Detail screen.
GOLDPoint Systems has assigned specific format numbers based on where the check data is created (transaction) and what type of check it is (LIP, reserve disbursements, reserve excess refunds). The institution then uses the formats to specify what data is printed on a check and where. Reserve disbursement checks are format numbers 2 or 4. Refer to the Loans > Check Printing > Check Format Setup screen for more information.
This screen can be used to do the following:
| 1. | View the status of check data (new, printed, or reconciled). |
| 2. | Print a hard copy report of the checks in the printing process (right-click on the list view). |
| 3. | Print checks for disbursements processed during the afterhours. |
| 4. | Print all checks at one time or select specific checks that you want to print. |
| 5. | Reprint checks (due to paper jams, etc.). |
| 6. | Print a check register that shows all checks that were printed, the check number, amount, and payee. |
| 7. | Delete reconciled checks. |
| 8. | Send checks automatically to a third-party check reconciliation system after checks have been created and reconciled. (You must contact your GOLDPoint Systems customer service representative to do this.) |
| 9. | Print logos, signatures, and MICR Lines, allowing you to use blank check paper instead of preprinted checks. |
The fields on this screen are as follows:
Check Retrieve Parameters field group
Payable To Information field group
Buttons
This screen contains the following buttons:
<Retrieve> |
Click this button to display check data according to the parameters you set in the fields to the left. Each time you select a new format or status, you will need to retrieve the data. |
||
<Print Checks> |
Click this button to begin the printing process for checks highlighted in the list view. You must enter the starting check number before you can print the check. |
||
<Reprint Checks> |
Occasionally, you may need to reprint checks due to paper jams, etc. To do this, select in the list view the checks that need to be reprinted, enter a new Starting Check Number, then click this button. You can reprint checks as many times as you need, but after they have been reconciled they cannot be reprinted. |
||
<Reconcile> |
When you are finished printing checks, you must reconcile them. When you reconcile checks, you are telling the system that you are done and that the check will not need to be reprinted. Reconciling a check sends the check number and amount to the payee history and the Check Reconciliation program in GOLD Services. When you reconcile checks, you should also print a check register report that would generally be forwarded to your accounting department. A check cannot be deleted until it has been reconciled. When you click the <Reconcile> button, a verification dialog appears requesting that you confirm that you want to reconcile the checks.
For the GOLDPoint Systems Check Reconciliation program, see the Check Reconciliation help. |
||
<Print Register Report> |
After checks are reconciled, you should print a check register report. This report shows the check number, account number, amount format, and the name of the first payee. This report is generally forwarded to your accounting department. |
||
<Delete Checks> |
Checks can be deleted after they have been reconciled. Select some or all checks, then click the <Delete Checks> button. Deleting checks removes them from the Check Printing system so they will not be displayed on the screen or appear on any reports. When you click <Delete Checks>, a verification dialog appears requesting that you confirm you want to delete the checks. |
||
<Print Remittance> |
This prints the remittance form that would be sent with the check. It displays the borrower name, loan number, policy number, and the amount being paid. For example, if last night 10 loans had disbursements for insurance premiums to State Farm Insurance, all information for the 10 loans will appear on the remittance advice but only one check would be created. You would send both to the insurance company. |
||
<Print by Co/Agent> |
This prints a list of the checks that have been selected in the list view. It is sorted first by the payee number and then by the loan number for each loan that is on the check. |
||
<Print by Account> |
This prints a list of each loan that is included on the checks that have been selected in the list view. it is sorted by loan number. It displays the loan number, name of the payee, the payee number (company or agent), the name of the payee, and the policy number. You may want to print this report when you are printing reserve excess checks. |
|
Record Identification: The fields on this screen are stored in the FPCK record (Check Printing Utility). You can run reports for this record through GOLDMiner or GOLDWriter. See FPCK in the Mnemonic Dictionary for a list of all available fields in this record. Also see field descriptions in this help manual for mnemonics to include in reports. |
|---|
In order to use this screen, your institution must:
•Subscribe to it on the Security > Subscribe To Mini-Applications screen.
•Set up employees and/or profiles with either Inquire (read-only) or Maintain (edit) security for it on the CIM GOLD tab of the Security > Setup screen. |