Navigation: Teller System > CIM GOLDTeller Overview > CIM GOLDTeller Screen Details > Functions > Administrator Options > Print Form Design >
Generally, your GOLDPoint Systems account manager is responsible for creating and modifying forms used in CIM GOLDTeller. Forms include items such as the Balance Sheet, checks, Teller Totals, and Hold Exception notices. These steps provide a basic outline of how to modify a form.
|
You must have a security option set in order to make changes to Print Form Design. See the GOLDTeller Security Features section for security option Forms Design for more information. |
Complete the following steps to modify a form.
1.After logging on to CIM GOLDTeller, access the Functions > Administrator Options > Print Form Design screen.
2.Select the form you want to change in the Forms list. The selected form will be displayed in the form area, as shown below:
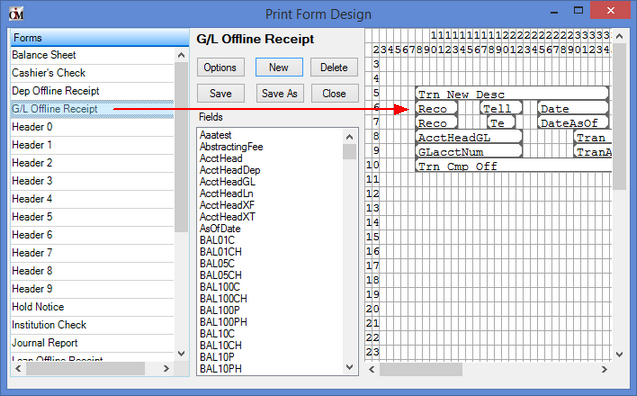
3.If you want to change the font, type of form, height, or width of the form, click ![]() , and make the changes on the Form Designs Options dialog, as shown below:
, and make the changes on the Form Designs Options dialog, as shown below:
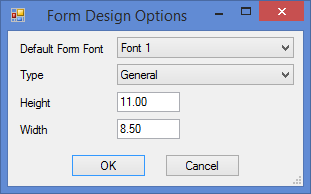
•Select the Default Form Font. The fonts available are set up on the Form/Font Configuration screen.
•Select the type of form you are creating. The types are determined by your institution and GOLDPoint Systems. You must submit a work order if you want another type of form included in this drop-down list.
•Enter the dimensions of the form you are creating. The height and width are in inches, using two decimal places.
•Click <OK>.
4.If you need to add more fields to the form, drag and drop fields from the Fields list onto the form. The fields displayed here are set up by GOLDPoint Systems, but you can set up other fields using the Functions > Administrator Options > System Field Dictionary. When the form is printed, the information that corresponds to that field is printed in that location. You should place the fields where you want the fields to be displayed when the form is printed. See the following example.
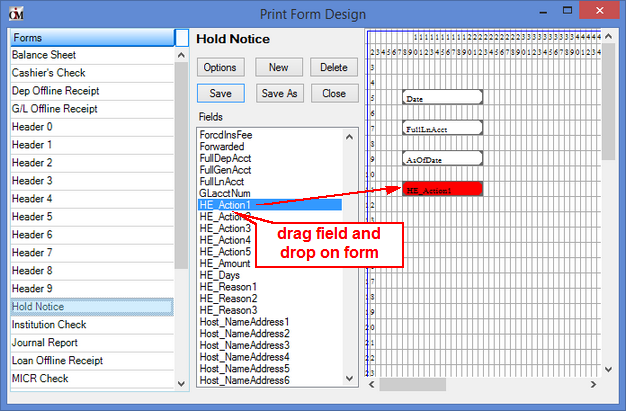
5.If you need to make changes to any fields on the form, right-click the field to access the field's attributes. The GOLDTeller Form Field Properties screen appears, as shown below:
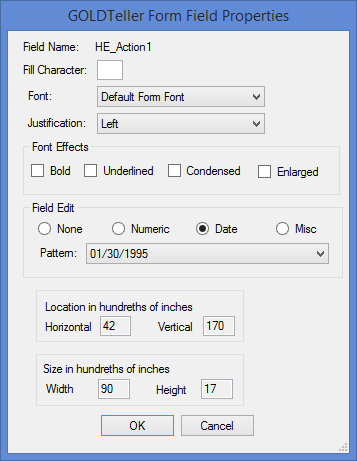
6.Make any needed changes to the field on the GOLDTeller Form Field Properties screen. This screen is similar to the Field Properties screen when designing transactions.
7.Click <OK> to close the GOLDTeller Form Field Properties screen and return to the Print Form Design.
8.Once you are done adding fields and making changes to fields, click ![]() , and then click
, and then click ![]() .
.
Now you need to tie the form to each individual transaction, so when the transaction is run, that form is printed. See Tying Forms to Transactions for more information.