Navigation: Teller System > CIM GOLDTeller Overview >
This help contains the following topics:
At the top of the main CIM GOLDTeller screen are menus. See the following sections for more information concerning each of these menus:
Institution Name: To the right of the Platform button is your institution name. This can be changed on the Functions > Administrator Options > PC Institution Settings screen > Settings Page One tab.
The main GOLDTeller screen can be divided into four quadrants, as shown below. (Tip: Click any of the items on the screen example below to jump to a description.)
The first quadrant displays the teller name and number at the top, followed by a list of all the transactions available to the teller. To change which transactions are displayed here, use the Functions > Administrator Options > Menu Design screen.
The transactions are divided into their categories, and then categories within categories, such as:
1: Loans 0: Loan Payment Loan Pmt (600/0/0)
Transactions end with their respective transaction code on the end (such as 600/0/0 in the example above). Click the transaction you want to run in this list, and the transaction will be displayed in the third quadrant.
|
|||
The second quadrant displays information concerning the customer that has been selected. To select a customer, use the CIF Search function (press <F9>). To clear out any information in this field group and run a transaction for a different customer, press <Shift> + <F9> or select "Clear Search Information" from the Functions menu.
When you click an account listed below the name information, that account will be automatically filled in the third quadrant (Transaction Display) in the Account Number field of the transaction selected from the menu.
Also see the Right-Click Menu below. |
|||
This quadrant displays the transaction that was selected in quadrant 1. When all information is correctly entered on the transaction, click |
|||
This quadrant is also known as the Output Display. This quadrant displays the results of any transaction run in quadrant 3. You can print this information by pressing <Ctrl> + P, and then selecting how you want to print the information, as shown below:
The paths for these printers are entered on the Printer Defaults tab on the System Configuration screen. |
Right-click on an account displayed in the second quadrant to open a menu that gives you quick access to account-related features. These features are explained below the following example.
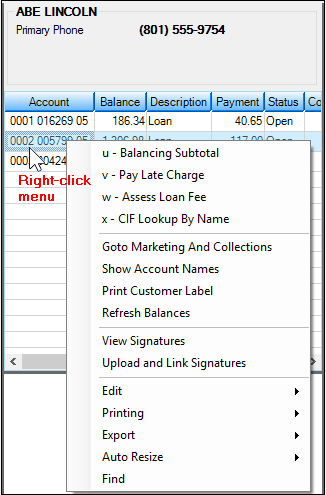
Menu Item |
What It Does |
|---|---|
u-z — Followed by the name of a transaction |
This indicates the right-click speed keys. You can assign right-click speed keys to specific transactions by selecting the transaction in the first quadrant of the main CIM GOLDTeller screen, then right-clicking it and typing one of the available right-click speed keys, which are u-z. See the Speed Keys topic for more information.
If this teller uses a profile, speed keys are assigned via a profile as set up on the Functions > Administrator Options > Profile Speed Key Assignments screen. |
Goto Marketing And Collections |
Selecting this item takes your directly to the Loans > Marketing and Collections screen for this account. Click the green back arrow |
Show Account Names |
Opens a list of names linked to the selected account. |
Print Customer Label |
Selecting this item prints a customer label to the designated printer set up on the Functions > Administrator Options > System Configuration > Printer Defaults tab. The Envelope Destination fields determine which printer you want the label printed to. See the Printer Setup topic for more information. |
Refresh Balances |
If you have run transactions on any of the accounts in the list, select this item to display the current balances on those accounts. |
View Signatures |
Selecting this option opens the Attached Files screen in File Services Plus. From there you can view any attached signatures or other files for this account. See the Signature Capture — File Services Plus topic. |
Upload and Link Signatures |
Selecting this option opens the Attach Files screen in File Services Plus. From there you can scan and attach signatures or other files for this account. See the Signature Capture File — Services Plus topic. |
Edit |
Opens an editing menu, so you can copy information in the list. |
Printing |
Opens a printing menu, including printer settings, preview, and setup. |
Export |
Opens an export menu, so you can export information in this list to Report Manager or to a tab-delimited text file. |
Auto Resize |
Opens a menu, so you can resize the account list. |
Find |
Opens a dialog box, so you can search for information in the account list. |