Navigation: Teller System > CIM GOLDTeller Overview > Setup Requirements >
CIM GOLDTeller interacts with File Services Plus for signatures and any other document attachments. File Services Plus is a robust program that houses all documents, signatures, and other attachments involved with a loan or deposit account.
To learn more about File Services Plus, see the File Services Plus User's Guide.
In order to use File Services Plus from CIM GOLDTeller to view signatures or other documents, you will first need to select an account in the account list view section of the CIM GOLDTeller screen.
Once an account is selected, you can select Functions > Administrator Options > Account Signatures, as shown below.
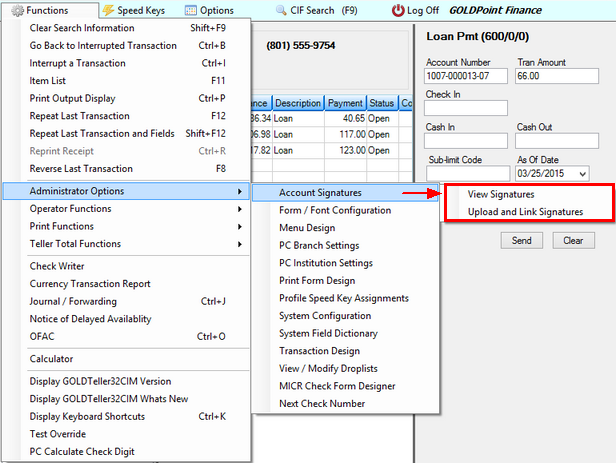
From this menu item you can choose whether you want to view signatures or upload and link signatures. Both menu items bring up Files Services Plus.
Note: You can also view and attach documents and signatures from the Account list on the main GOLDTeller screen by right-clicking an account and selecting either "View Signatures" or "Upload and Link Signatures." See the CIM GOLDTeller Screen Details, Right-click Menu topic for more information.
Signatures are an important part of the Deposit system, but they are not as needed in the Loan system. However, you may want to view loan attachments or even upload loan attachments from GOLDTeller. The following scenario may help you understand how to use this feature.
Example:
A customer asks for a deferment on their loan payment. They bring with them a letter from their boss saying his employment has been terminated. You want to include that letter with the loan file.
1.Access and log onto CIM GOLDTeller.
2.Click the ![]() CIF Search (F9) search icon and find and select the customer's account.
CIF Search (F9) search icon and find and select the customer's account.
3.Right-click the account in the Account list and select "Upload and Link Signatures."
File Services Plus appears with the Attach Files screen open and the customer name selected, as shown below:
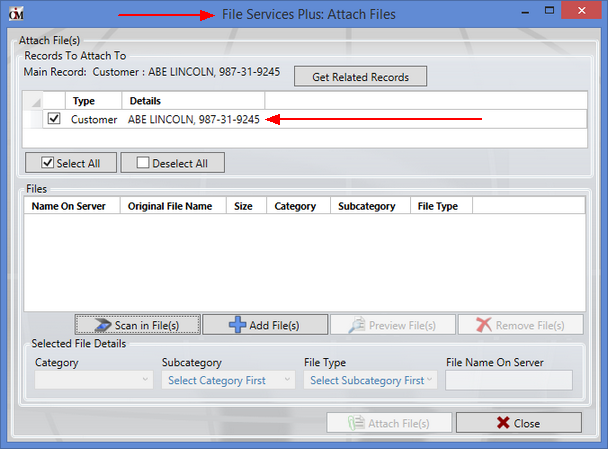
4.Click ![]() to scan the letter. If you scanned the letter from a different location, and then saved it to a folder on the network, click
to scan the letter. If you scanned the letter from a different location, and then saved it to a folder on the network, click ![]() and find the location of where you scanned the letter.
and find the location of where you scanned the letter.
5.Select the letter that was just scanned or added in the File list, and click ![]() .
.
6.Click <X Close> to close out of File Services Plus and return to GOLDTeller.
That letter is now connected to that customer. If another employee services this loan in a month, they can view the attached letter by selecting Functions > Administrator Options > Account Signatures > View Signatures.
The Attached Files screen in File Services Plus appears, and the attached documents for that customer are displayed in the Files list, as shown below.
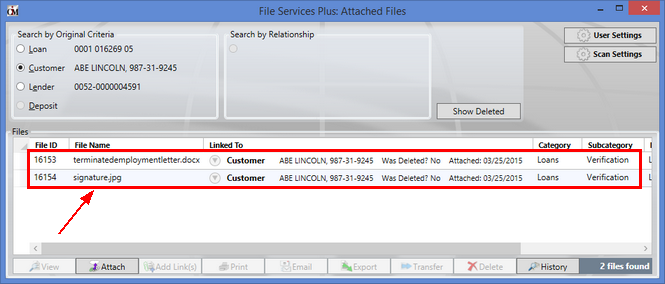
Double-click one of the attached files to view it.