Navigation: GOLD Services Screens > GOLD ExceptionManager Screen Group >
The GOLD Services > GOLD ExceptionManager > Process Exception Items screen is the main screen you will use daily to perform various actions concerning GOLD ExceptionManager (GEM) exception items. This screen automatically displays exception items from the prior processing day in the main list view at the top of the screen.
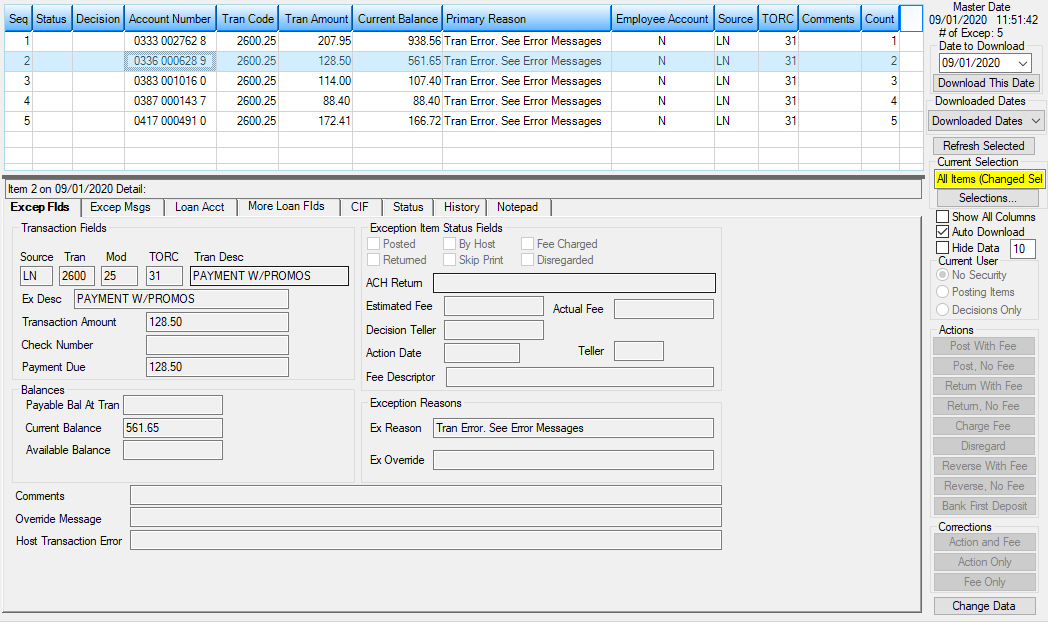
GOLD Services > GOLD ExceptionManager > Process Exception Items Screen
Use the Date to Download field on the right of the screen and click <Download This Date> to download data for an indicated date. This date will also be used on other GEM screens. Items will not be reloaded again until you click <Download This Date> for the full file or <Refresh Selected> on a few items (or until you close CIM GOLD and open it again). Exception items are stored on the system for 60 days and then deleted. We recommend you click <Download This Date> on this screen before balancing and printing reports and notices in GEM. The Master Date field group at the top-right of this screen displays the date, time, and number of items from the most recent download.
If you select an exception item in the main list view, details about that item will be displayed in the Details area at the bottom half of this screen. Follow the links to view help topics with more information about these two main functions of this screen. See Actions and Corrections to view help topics about the functions of the button groups on the right side of this screen.
When navigating this screen, be aware of the following:
•If the Color Credit Exceptions option on the Users screen is used, credit transactions will be displayed in yellow. Once an action has been processed on the item, the item's highlight color changes to green.
•If you mark the the Hide Data checkbox on the right side of this screen, the Details section will be removed from the bottom of the screen and more exception items will be displayed in the list view.
•If you mark the Show All Columns checkbox on the right side of this screen, all possible columns will be displayed in the main list view. To limit which columns are displayed, and in which order, see the options on the Users screen.
•If you mark the Auto Download checkbox on the right side of the screen, the system will automatically download the previous day's exception items each time this screen is accessed. If this box is not selected, you will need to select the date from the Date to Download field manually (as explained above). Once a date has been downloaded, the system remembers the date and you can select it from the Downloaded Dates field.
In order to use this screen, your institution must subscribe to it on the Security > Subscribe To Mini-Applications screen. |