Navigation: GOLD Services Screens > GOLD ExceptionManager Screen Group >
Use the GOLD Services > GOLD ExceptionManager > Print Notices screen to print overdraft, return, and paid GOLD ExceptionManager (GEM) notices for your customers. Once selections are made on this screen, they will remain each time this screen is accessed. Exception items are stored on the system for 60 days and then deleted.
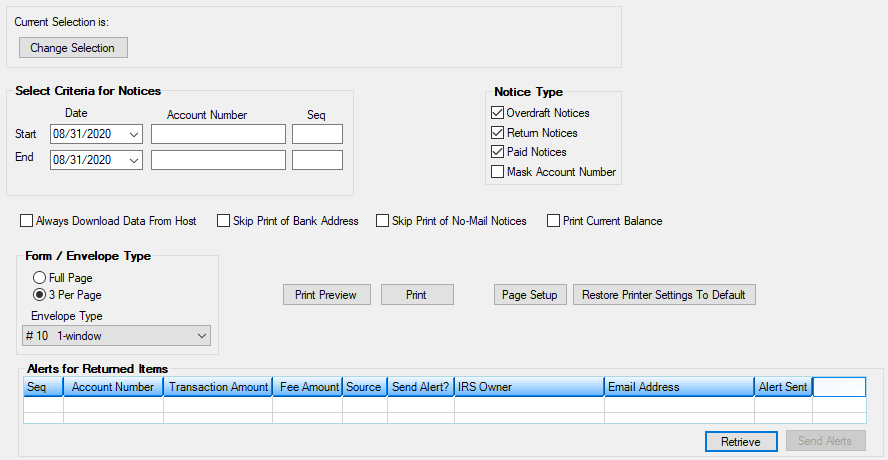
GOLD Services > GOLD ExceptionManager > Print Notices Screen
Note that, for exception items in GOLD ExceptionManager with Host Posted (no fee) that have a primary reason such as account negative, large check, stop suspect, etc., a notice is not generated. If a fee is charged, then a notice will be available. Accounts with Overdraft Codes of 8, 9,10, and 11 do not create Overdraft Notices as they process sweep transactions not overdraft transfers.
To print notices from this screen, follow the instructions below:
1.If the Current Selection is not what you want to use, click <Change Selection> to open the Selections screen as a separate window. Select the desired exception item source in this window (see the linked help for more information about the functionality of that screen).
2.Enter a Start and End range for Date, Account Number, and Seq number. Only notices falling within these indicated ranges will print.
3.Use the Notice Type fields to indicate which notice types will print (Overdraft, Return, or Paid). You can use the Mask Account Number field to indicate whether only the last four digits of account numbers are printed on notices. See below for examples of these notice types.
4.Mark the Always Download Data From Host checkbox if you have not refreshed the items before accessing this screen. You should not print notices until you have the most current data.
5.If you do not want to print your bank's address on the notices, mark the Skip Print of Bank Address checkbox.
6.If you do not want to print notices (for customers who have "Do Not Mail" indicators on their accounts), mark the Skip Print of No-Mail Notices checkbox.
7.If you want the current account balance to appear on the notice, mark the Print Current Balance checkbox. If this field is left blank, the balance at the time of the transaction will be printed on notices.
8.Select which form and envelope type you want printed for these notices in the Form/Envelope Type field group. For combined notices, the form must be set to Full Page. Once you determine the envelope type, this field should not be changed. See Envelope Measurements for more information about envelopes in GEM.
9.Click <Print Preview> to preview all notices before printing them, or click <Print> to send the notices to a designated printer.
10.In addition to printing a return notice to paper for account owners, you can also send them an email alert message (or other type of alert such as a text alert) notifying them that checks or ACH items were returned. Click <Retrieve>, and all returned items (whose status is R, Returned) will be displayed according to the options selected in the Selection Criteria for Notices field group (step 2). For more information on sending alerts, see Sending Alerts for Returned Items.
To set up additional options for the Print Notices, such as headings for the notices, default envelope type, and combined notices, see the help on the GOLD Services > Institution Options screen > GOLDException Manager tab.
Notice Type Examples
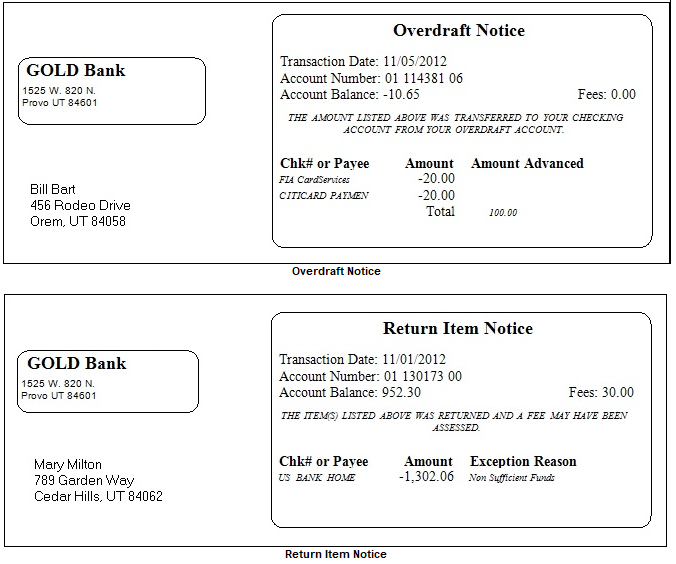
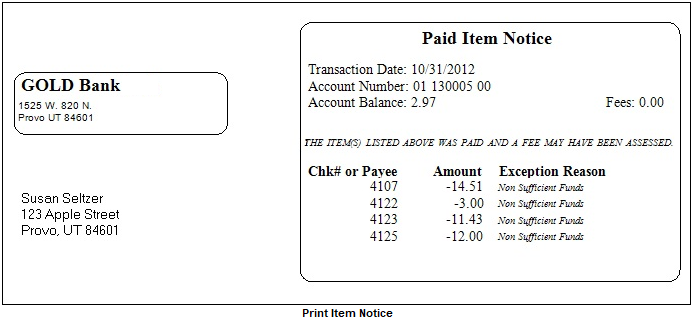
In order to use this screen, your institution must subscribe to it on the Security > Subscribe To Mini-Applications screen. |