Navigation: Queue Screens > Collection Screen Group > Queue Administration Screen > Definitions tab > Queue Definition Builder >
This help page explains the third step in the process of creating/editing and defining queues through the Queue Definition Builder dialog (shown below). In this step, selection logic equations are created using the fields selected in Step Two.
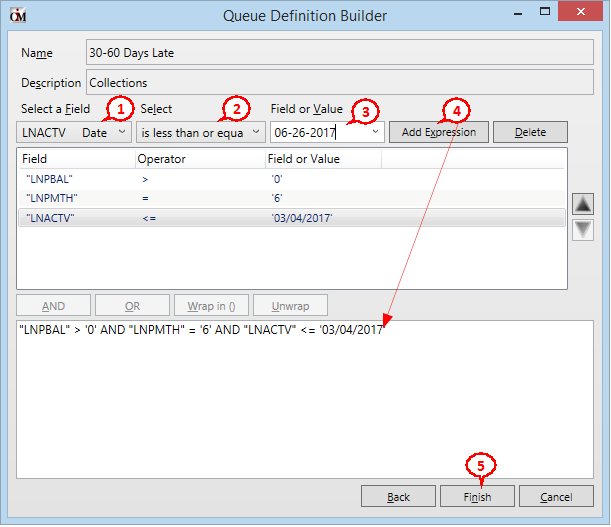
Creating a Basic Selection Logic Equation
1. |
Use the Select a Field field to indicate a CIM GOLD field to use in the selection logic equation. If a desired CIM GOLD field is not available for selection in this field, click <Back> to return to Step Two and add the desired CIM GOLD field. |
2. |
Next, select an operative phrase in the Select field. Possible selections in this field are "is," "is not," "is less than," is more than," "is less than or equal," and "is more than or equal." This phrase is used to explain the relationship between the Select a Field field and the Field or Value indicated next. |
3. |
Indicate either another CIM GOLD field or a numeric value in the Field or Value field to complete the equation. This value can be one of the fields selected in Step Two or an actual number. |
4. |
Click <Add Expression>. The selection logic will appear in the text box on the bottom of the dialog as a mathematical equation. For example, "LNPBAL is less than or equal to NXTPAY" appears as follows:
"LNPBAL" <= "NXTPAY"
Some queues require multiple logic equations. These complex selection logic equations are explained below in the Creating Complex Selection Logic Equations section. |
5. |
Click <Finish>. The logic to build the queue is complete. Your next step will be assigning employees to the queue by using the Employee/Profiles tab and the Assignments tab.
If you only needed to edit the queue and it's already been assigned to employees, you can go back to the Definitions tab and click <Build Queues> to actually build the queue based on this selection logic. See the Definitions tab for more information. |
Creating Complex Selection Logic Equations
Multiple selection logic equations can be indicated for each queue being created/edited. Selecting multiple logic equations in the list view on this dialog enables the user to create a relationship between them. These relationships are defined by operators and/or parentheses, which are explained below.
AND and OR Operators
AND and OR operators are used to indicate how multiple selection logic equations are used in defining queue criteria.
An AND operator indicates that all selection logic equations must be satisfied in order for an account to be placed in the queue. For example, if a queue is being set up that requires a principal balance (LNPBAL) over $100,000 and the account owner's age (MNOCOD1) to be over 70, an AND operator would be used to indicate that both "LNPBAL" > 100000.00 AND "MNOCOD1" > '70' must be true in order for an account to join the queue. This would appear in the text box on the bottom of the dialog as follows:
"LNPBAL" > '100000.00' AND "MNOCOD1" > '70'
In contrast, an OR operator only requires that one of the selection logic equations be true. In the above example, if the principal balance is over $100,000 or the account owner is over 70, the account would be placed in the queue. Usually, OR logic results in many more accounts qualifying for the queue.
Selection logic equations must be adjacent in the list view on this dialog in order to be connected with AND or OR operators. Use the black arrows to the right of the list view to adjust the list order.
To connect two logic items with a connector:
1.Select the first field in the top Field/Operator/Field or Value list that you want to be connected with another field.
2.Press and hold <Ctrl> + <Shift> while clicking the next field you want to be connected with an AND or OR operators.
3.Click <AND> or <OR>. In the box below the <And>, <Or>, <Wrap> buttons, you'll see the AND or OR operators connecting the two fields.
Parentheses
Parentheses are used to group two or more complex selection logic equations to function as a single unit. Suppose, using the above example, your institution wanted to select accounts with the principal balance over $100,000 and the account owner over 70 or accounts with the principal balance over $50,000 and the account owner over 65. Each complex equation would need to be enclosed in parentheses and then compared with an OR operator.
Click <Wrap in ()> to enclose the selected equations in parentheses together. The above example would appear as follows in the text box on the bottom of the dialog:
("LNPBAL" > '100000.00' AND "MNOCOD1" > '70') OR ("LNPBAL" > '50000.00' AND "MNOCOD1" > '65')
Selection logic equations must be adjacent in the list view on this dialog in order to be enclosed in parentheses together. Use the black arrows to the right of the list view to adjust the list order. Use <Unwrap> to remove the parentheses around the selected equations.
See Common Selection Logic for some ideas of common logic used to build collection queues.