Navigation: Teller System > CIM GOLDTeller Overview > CIM GOLDTeller Screen Details > Functions > Administrator Options > MICR Check Printing >
CIM GOLDTeller Functions menu > Administrator Options > MICR Check Form Designer
In order to print MICR checks from CIM GOLDTeller, you must use the MICR Check Form Design to create how you want the MICR checks to look and print. This function is similar to other check formatting programs within CIM GOLD (Deposits Check Printing, Loans Check Printing, Accounts Payable Check Printing).
Security
Security for this screen should only be given to managers. Security for this screen is found on the Security > Setup screen > System tab, then expand the GOLDTeller Security node and select the Maintain radio button for Forms Design. See the GOLDTeller Security Features topic for more information about the security options. |
To design a new MICR check:
1.Access the MICR Check Form Design screen found under Functions > Administrator Options > MICR Check Form Designer in CIM GOLDTeller. See the following example of this screen:
| 2. | Click |
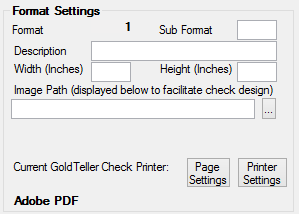
3.The Format field is pre-filled with a system-entered format number. Enter a number you want to assign to this check format in the Sub Format field.
4.Enter a description for that format in the Description field (such as bank checks, subsidiary checks, cashier's checks, office 1 MICR checks).
5.Enter the Width and Height for this check format. You can find the information for the width and height on the outside of the box your checks come in.
6.For easier field alignment in the format area, an image of one of your checks can be placed in the background. You can scan and save one of your existing checks as an image in .jpg, .png, .bmp, or other image format. Click the browse button ![]() under Image Path (displayed below to facilitate check design) and find where you saved the check image. Note: The image is only for formatting purposes. This image will not appear on printed checks.
under Image Path (displayed below to facilitate check design) and find where you saved the check image. Note: The image is only for formatting purposes. This image will not appear on printed checks.
7.The Current GoldTeller Check Printer field displays the default printer where the checks will be printed (your computer's default printer).
•If you want to change this printer, click ![]() .
.
•If you need to change the page settings (such as the size of the print), click ![]() .
.
•Note: You must use a laser printer to print MICR encoded checks, because MICR encoding must be printed with a special magnetic ink only available for laser printers. (This is a legal requirement of the Check 21 Act.)
8.Add the MICR number to the bottom of the check by clicking ![]() . For more information on this feature, see Create MICR Line.
. For more information on this feature, see Create MICR Line.
9.Now select which fields you want on the check grid by dragging and dropping the fields listed in the Available Print Field Labels box into the grid view, as shown below. Place the field where you want it to print on the check. These are merge fields that act as placeholders. Data where those fields are at will actually take the place of those field names when the check is printed. See the MICR Check Field Descriptions for more information of each of the merge fields and where they are pulled.
| 10. | Once the field is placed on the check grid, you can manually drag on the sides and top of the field box to increase or decrease the size of the field. Or you can right-click the field box and manually enter the size of the box in the Width and Height fields on the Sizeable Label Properties, as shown in the following example. |
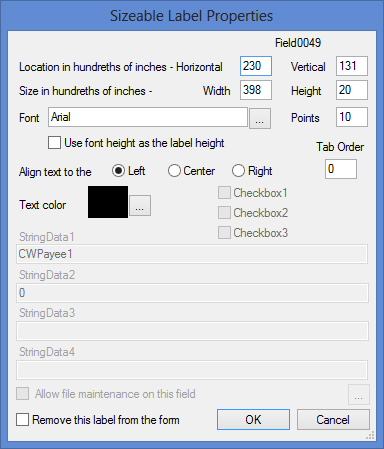
| 11. | To delete a field on the check grid that you no longer want, click it and then press the <Delete> key on your keyboard. Or right-click on the field box, and check the Remove this label from the form box on the Sizeable Label Properties box. |
|
Tip: For graphic fields, such as a check logo image (WKIMAG) or a signature, you select where the system pulls the graphic by right-clicking the graphic field on the grid. This causes the Sizeable Label Properties box to be displayed, as shown below. Notice that the Path for logo image field is available (this field only appears for graphic fields). Click the browse icon
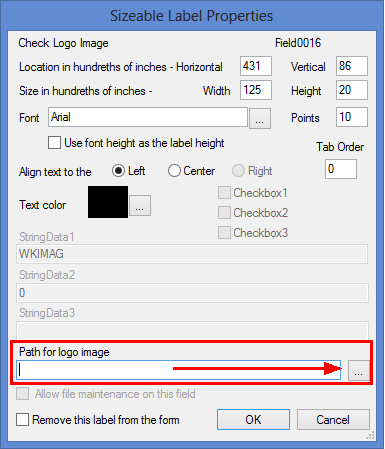 |
|---|
| 12. | Continue adding fields to the check grid in the places you want those fields to print on the actual check. Note: You can add custom messages or labels by using the User defined text box, and then dragging and dropping that information into the grid, as shown below. This can be done multiple times to add any data you want to the check. |
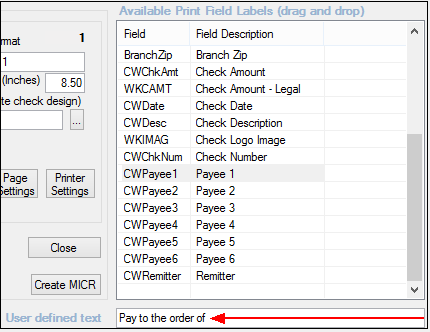
| 13. | When all fields have been added and the check looks correct, click <Save Format>. |
Once the check format has been set up, you need to tie the format to each transaction where a possible MICR checks will be printed, such as the Payoff transaction or Insurance Cancellation transactions. See Tying Forms to Transactions for more information.
Creating your check formats will take some time. You will need to verify the check looks correct by clicking ![]() or
or ![]() . Note: If you inserted the Branch Name and Address fields, those fields won't print on the test copy. You'll have to actually run a transaction to check if the fields are pulled in correctly. Again, see the MICR Check Field Descriptions topic for more information on each of the possible merge fields.
. Note: If you inserted the Branch Name and Address fields, those fields won't print on the test copy. You'll have to actually run a transaction to check if the fields are pulled in correctly. Again, see the MICR Check Field Descriptions topic for more information on each of the possible merge fields.
Now you can set up a next available check number to use with this format, and run transactions for these MICR checks.
The following is an example of what print preview of a check format would look like. (Note: In this example, the option to Display Grid Lines is set.)
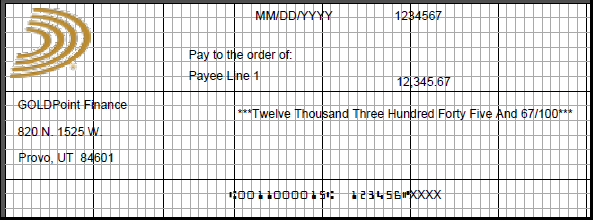
You also need to designate the next check number, as described in the Get Next Check Number topic.
See also: