Navigation: Queues > Queue Screens > Contact Queues Screen Group > Contact Queues Screen >
The Detail tab of the Contact Queues screen is where employees will record their contact efforts with customers. If you are the employee assigned to a contact queue, double-click the account on the Summary tab, and the Detail tab opens for you to record your contact efforts. More than one employee can be working on the same contact queue at the same time.
The screen that appears on this tab can be any screen in the CIM GOLD system. However, here are some suggestions on which screen to use here:
•You could use the Customer Relationship Management > Comments screen to record general interaction the employee has with the customer. See Follow-up Queues from Comments for steps on how to set up the Detail tab to use the Comment screen for follow-up tasks.
•You could design a Callback screen for employees to use that will prompt them on what questions to ask customers. See Using Design Screens for Follow-up Queues for more information.
•The Loans > Marketing and Collections > Contact tab is a great way for employees to record collection efforts. You can use that screen for this tab, or you can use that screen when handling Collection Queues.
Whichever screen is used, it is up to the employee to follow your institution's protocols for contacting customers. When you are finished with your task, click any of the following buttons at the top of the screen:
•Click <Next> to display the next non-completed account in the queue. This button will skip any accounts that have been marked as "complete" in the list. If more than one person is working on the queue at the same time, this is a great way to find the next account that hasn't been worked. Otherwise, make sure to click <Refresh> on the CIM GOLD menu bar before going to the Summary tab and double-clicking another account.
•Click <Previous> to view the previous non-completed account in the queue.
•Click <Complete> if you have finished talking to the customer or sent the customer a letter or text.
•Click <Follow-up> if you need to follow up with the customer at a later date or time. On the date of the follow-up, the account will appear in this queue again.
See the example below of the Detail tab with a Callback screen displayed. The buttons employees will use when tasks are completed are highlighted at the top of this screen example.
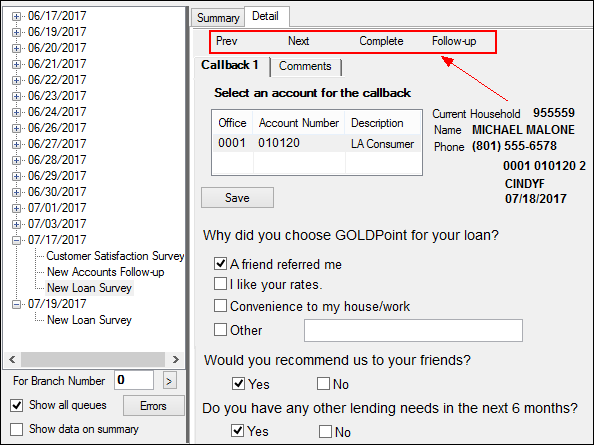
Detail Tab of the Contact Queues Screen