Navigation: Notification System > Texting History Screen > Texting History Screen Details >
Use the Texting History tab to retrieve archived text messages and view the details of those messages. Archived text messages include any text message that has been created. This tab also allows you to narrow your search of text messages using a variety of search parameters. When an archived text message is selected, the details of the message are displayed in a pop-up dialog. You can also save your data to a CSV file.
Clicking on the (![]() ) button on the search parameters either clears the field or sets the field to the default. Note: The When Added search parameter's default is from three months before yesterday's date to yesterday's date.
) button on the search parameters either clears the field or sets the field to the default. Note: The When Added search parameter's default is from three months before yesterday's date to yesterday's date.
The Texting History tab can be used with the default search parameters or you can click the Advanced radio button to use the screen with the advanced search parameters. See the following examples of this tab followed by field and button descriptions.
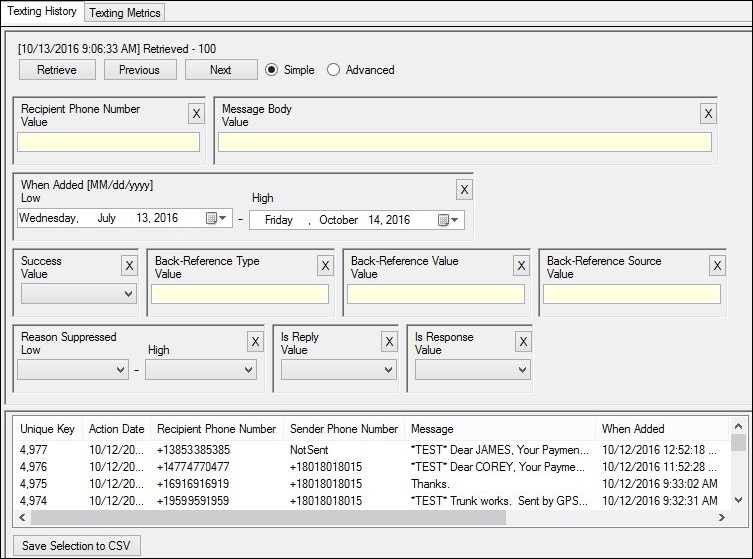
Texting History Tab with Default Search Parameters
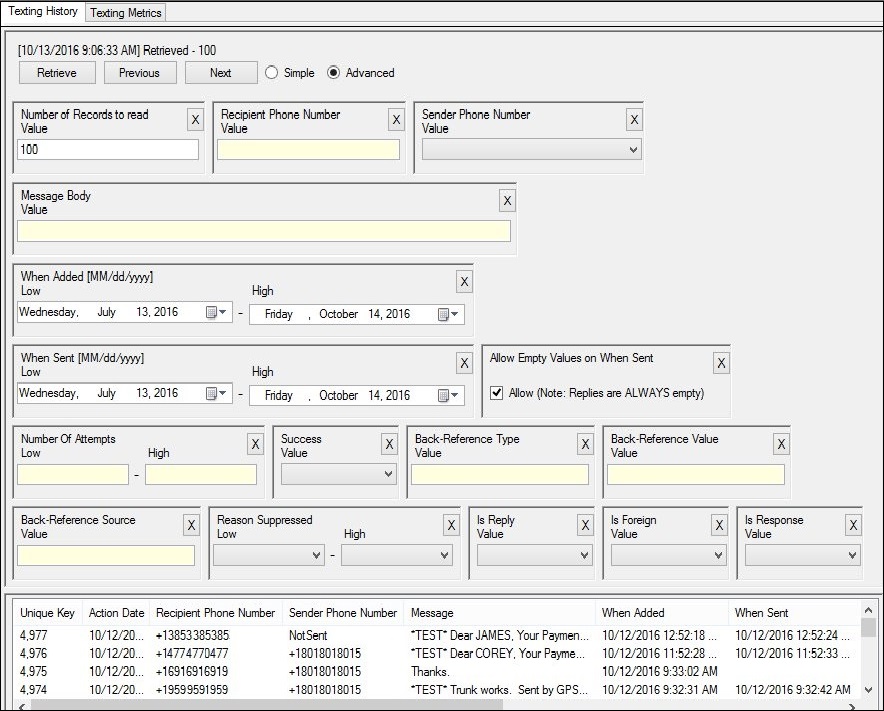
Texting History Tab with Advanced Search Parameters
Field |
Description |
|---|---|
Select this radio button to display the more simplified search parameters. |
|
Select this radio button to display additional search parameters beyond those used for the Simple search parameters. This is useful when you want to be very specific in your search to really narrow down the results. |
|
Enter the number of records you want displayed in the Texting History list view. If you enter a "10" in this field, only 10 text messages will be displayed in the Texting History list view. The maximum number of text messages allowed by the program is 500.
Note: This search parameter is available only in Advanced mode. |
|
Enter the recipient's phone number for the text message(s) that you are searching for in this field. Note: The number must be entered in the following format: 1aaaeeedddd, where aaa is the area code, eee is the prefix, and dddd is the suffix. |
|
Select the sender's phone number for the text message(s) that you are searching for from this drop-down list. The drop-down list is automatically populated with the list of all numbers that have been used to send a text message. Note: The drop-down list contains only those numbers that have been used within the past year.
Note: This search parameter is available only in Advanced mode. |
|
Enter text from the message body of the archived text message(s) that you are searching for in this field.
Entering upper- or lower-case letters does not affect the search results. For example, entering "test" in this field brings up messages that contain the words "test," "Test," "TEST," "testing," "Testing," "TESTING," etc. You can also enter partial words.
The text must be entered in the order in which it appears in the message body. For example, if you enter "Just a reminder," text messages with "Just a friendly reminder" will not appear in the results because the word friendly does not match the text entered in the search parameter.
This field also supports wild-card characters. You can input an asterisk (*) to indicate that there are zero to more unknown characters or you can input a question mark (?) to indicate that there is exactly one unknown character. For example, if you enter "L*N," the search retrieves all results that include any combination of "L" and "N" with unknown characters in between, such as LOAN, LENDER, LEND, LENDING, LEPRECHAUN, etc. However, if you enter "L?N," the search retrieves only results that include a combination of "L" and "N" with only a single unknown character in between, such as LENDER, LEND, LENDING, etc. |
|
Use the Calendar icon to select the date range. The text message(s) that were added to the queue within the Low and High date ranges selected will appear in the Texting History list view. Note: The When Added search parameter's default is from three months before yesterday's date to yesterday's date.
You can also change the date range by selecting parts of the date and entering in numbers. For example, selecting the month and entering a "1" changes the month to January. Selecting the day and entering "15" changes the day the the 15th of the month. Selecting the year and entering "2016" changes the year to 2016. The weekday changes automatically according to the month, day, and year selected. |
|
Use the Calendar icon to select the date range. The text message(s) that were sent within the Low and High date ranges selected will appear in the Texting History list view.
You can also change the date range by selecting parts of the date and entering in numbers. For example, selecting the month and entering a "1" changes the month to January. Selecting the day and entering "15" changes the day the the 15th of the month. Selecting the year and entering "2016" changes the year to 2016. The weekday changes automatically according to the month, day, and year selected.
Note: This search parameter is available only in Advanced mode. |
|
Check this field to allow the results to display text messages that have an empty value for when they were sent. Text messages that are sent as Replies always have an empty value for when they were sent. So you must check this field to include Replies in the results.
Note: This search parameter is available only in Advanced mode. |
|
Enter a numeric range for the number of times the program attempted to send a text message. You can also enter a value and then change that value using the Up and Down Arrow keys on your keyboard. The text message(s) that were sent within the Low and High numeric range will appear in the Texting History list view. Note: The system does not allow you to set a Low value that is higher than the High value.
Note: This search parameter is available only in Advanced mode. |
|
Select TRUE or FALSE from this drop-down field. Selecting TRUE displays messages that were sent successfully. Selecting FALSE displays messages that failed to send. |
|
Enter the back-reference type (e.g., Loan, Lender, etc.) for the text message(s) that you are searching for in this field. This is the Account Number type and is used to help determine the value of the branch associated with the account. This is useful because lender numbers and account numbers are formatted differently and format the branch number differently.
This field also supports wild-card characters. You can input an asterisk (*) to indicate that there are zero to more unknown characters or you can input a question mark (?) to indicate that there is exactly one unknown character. For example, if you enter "L*N," the search retrieves all results that include any combination of "L" and "N" with unknown characters in between, such as LOAN and LENDER. However, if you enter "L?N," the search retrieves only results that include a combination of "L" and "N" with only a single unknown character in between, such as LENDER. |
|
Enter the number for the back-reference value for the text message(s) that you are searching for in this field. This is the value of the account number in the system.
This field also supports wild-card characters. You can input an asterisk (*) to indicate that there are zero to more unknown characters or you can input a question mark (?) to indicate that there is exactly one unknown character. For example, if you enter "L*N," the search retrieves all results that include any combination of "L" and "N" with unknown characters in between, such as LOAN, LENDER, LEND, LENDING, LEPRECHAUN, etc. However, if you enter "L?N," the search retrieves only results that include a combination of "L" and "N" with only a single unknown character in between, such as LENDER, LEND, LENDING, etc. |
|
Enter the back-reference source (e.g., CIM, Afterhours, etc.) for the text message(s) that you are searching for in this field. This is the program or system that generated the message.
This field also supports wild-card characters. You can input an asterisk (*) to indicate that there are zero to more unknown characters or you can input a question mark (?) to indicate that there is exactly one unknown character. For example, if you enter "L*N," the search retrieves all results that include any combination of "L" and "N" with unknown characters in between, such as LOAN, LENDER, LEND, LENDING, LEPRECHAUN, etc. However, if you enter "L?N," the search retrieves only results that include a combination of "L" and "N" with only a single unknown character in between, such as LENDER, LEND, LENDING, etc. |
|
Use the drop-down field to select the reason the archived text message(s) that you are searching for was suppressed. You can select one reason or a range of reasons. •To select one reason, select the same reason in both the Low and High drop-down fields. •To select a range of reasons, select a reason from the Low drop-down field and a different reason from the High drop-down field. All of the reasons that are listed between those two reasons are displayed. Note: To select a range of reasons, you must put the reason with the lower number in the Low drop-down field and the reason with the higher number in the High drop-down field. |
|
Select TRUE or FALSE from this drop-down field. Selecting TRUE displays messages that were sent as a reply. Selecting FALSE displays messages that were not sent as a reply. Replies are when a customer uses their phone to reply to a message that your institution sends to them.
A message that is neither a response or a reply is a message that is automatically generated by the system. |
|
Select TRUE or FALSE from this drop-down field. Selecting TRUE displays messages that were sent outside of the United States. Selecting FALSE displays only messages that were sent within the United States.
Note: This search parameter is available only in Advanced mode. |
|
Select TRUE or FALSE from this drop-down field. Selecting TRUE displays messages that were sent as a response. Selecting FALSE displays messages that were not sent as a response. A response is when your institution responds to a customer. For example, a customer sends a reply back to your institution and then one of your institution's employees sends a response back to that customer, typically using the Client Text Notifications screen.
A message that is neither a response or a reply is a message that is automatically generated by the system. |
|
The Texting History list view displays all of the archived text messages that match the entered search parameters. These messages are sorted according to the date and time they were added (When Added). Double-click on a text message in this list view to open the Text Message Details dialog and view all of the details for the selected text message. You can move the columns in this list view into any order that you want by clicking and holding on a column heading while you move it left or right. Note: When data is saved to a CSV file, the columns are sent in the original order and do not reflect any changes that you have made to the column order on the screen.
The following columns display information in the Texting History list view: •Unique Key: Displays the unique identification number assigned to the text message. •Action Date: Displays the date the text message was sent, replied to, responded to, tried to be sent, etc. •Recipient Phone Number: Displays the phone number for the recipient. •Sender Phone Number: Displays the phone number of the sender. •Message: Displays the body of the text message. •When Added: Displays the date and time when the text message was added to the queue. •When Sent: Displays the date and time when the text message was sent. •# Attempts: Displays the number of attempts made to send the text message. •Success: Displays whether or not the text message was successfully sent (Y/N). •BR Type: Displays the back-reference type. •BR Value: Displays the back-reference value. •BR Source: Displays the back-reference source. •IsReply?: Displays whether or not the text message was a reply (Y/N). •IsResponse?: Displays whether or not the text message was a response (Y/N). •Reason Suppressed: Displays the reason the text message was suppressed. |
Button |
Description |
|---|---|
Click this button to retrieve all of the archived text messages that meet the criteria entered in the search parameters. Note: You can also press <Enter> or <Return> inside of any of the fields to perform a search. |
|
Click this button to view the previous page of results. This button is useful if your selection criteria retrieves more texts than the maximum number allowed on the screen. As you click <Previous>, a new page of results is displayed. For example, if your search retrieves 450 texts from the database, there would be five pages of results that you could search through using the <Previous> and <Next> buttons.
Note: The maximum number of text messages retrieved can be set up using the Number of Records to Read field on this screen after selecting the Advanced radio button. The maximum number of text messages allowed by the program is 500. |
|
Click this button to view the next page of results. This button is useful if your selection criteria retrieves more texts than the maximum number allowed on the screen. As you click <Next>, a new page of results is displayed. For example, if your search retrieves 450 texts from the database, there would be five pages of results that you could search through using the <Previous> and <Next> buttons.
Note: The maximum number of text messages retrieved can be set up using the Number of Records to Read field on this screen after selecting the Advanced radio button. The maximum number of text messages allowed by the program is 500. |
|
Click this button to save the information selected in the Texting History list view into a Comma-Separated Values (CSV) file. |
See also:
Perform a Texting History Search
Save Texting History Data to CSV File