Navigation: Notification System > Triggers Screen >
You can use both the Test tab and the History tab to export trigger data. These tabs allow you to save the data from their test or history search to a file on your computer or network. The <Export Triggers> and <Export All> buttons work the same on both tabs. There are two ways to export data from the Test and History tabs:
To export data for selected triggers on the Test or History tab, complete the following steps:
1.Perform a history search on the History tab or test the notification triggers on the Test tab.
2.Select the Triggers that you want to export the data for in the Triggers list view. In our example, we selected Trigger 15.
3.Click the <Export Triggers> button to bring up the Save As dialog.
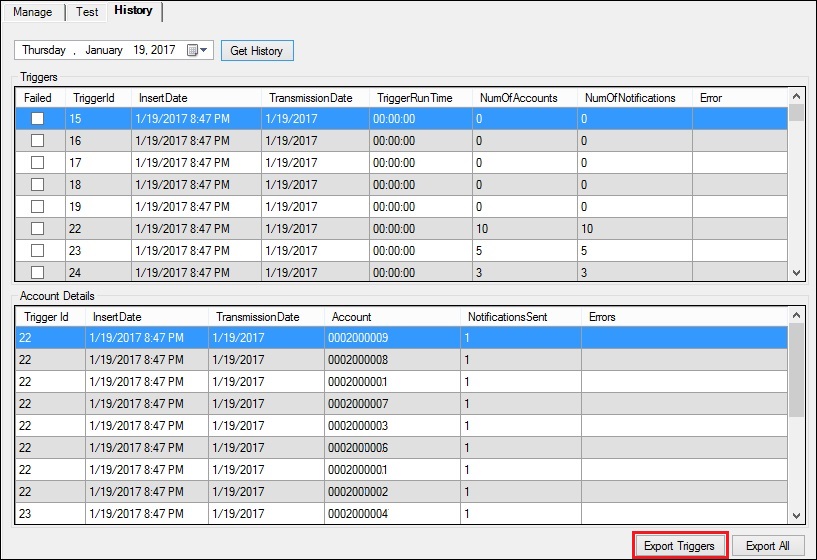
<Export Triggers> Button on the History Tab
4.Navigate to the folder that you want to save the file to.
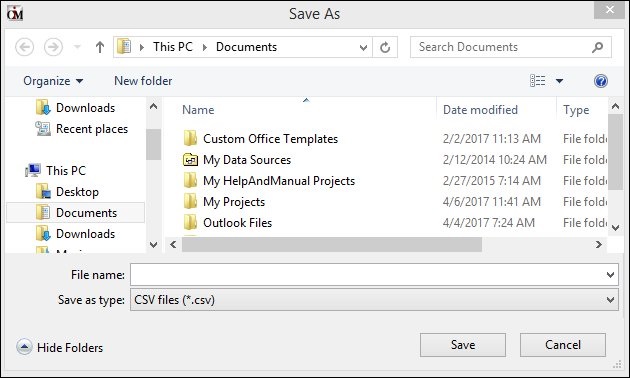
Save As Dialog
5.Enter a name for the file in the File name: field.
6.Click <Save> to save the file.
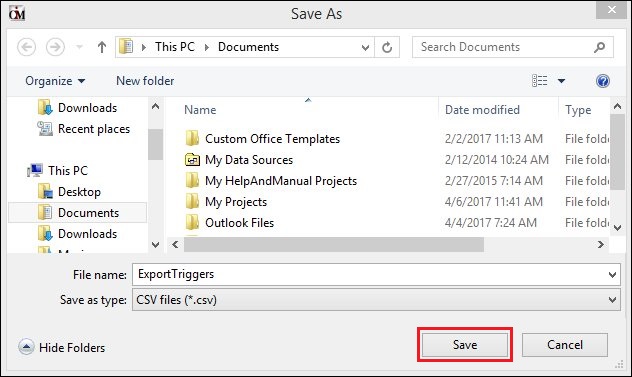
<Save> Button on the Save As Dialog
7.The file is saved in the selected folder.
To export data for all of the triggers on the Test or History tab, complete the following steps:
1.Perform a history search on the History tab or test the notification triggers on the Test tab.
2.Click the <Export All> button to bring up the Save As dialog.
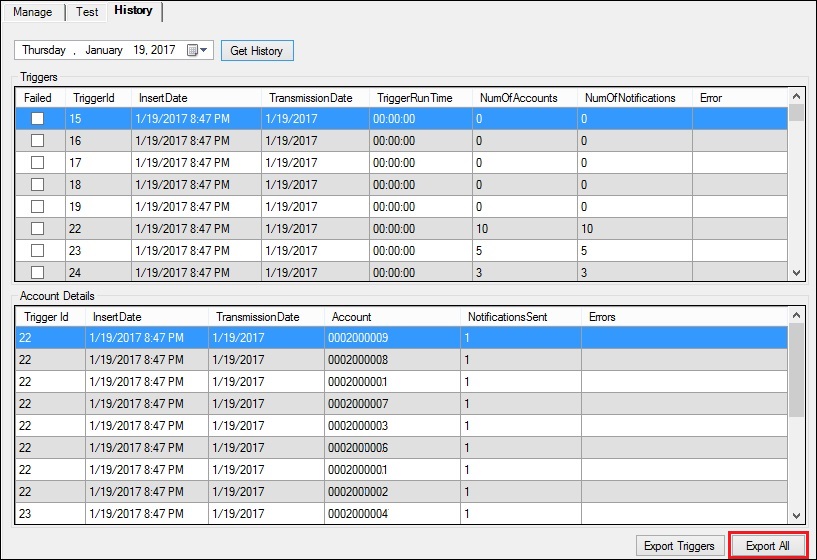
<Export All> Button on the History Tab
3.Navigate to the folder that you want to save the file to.
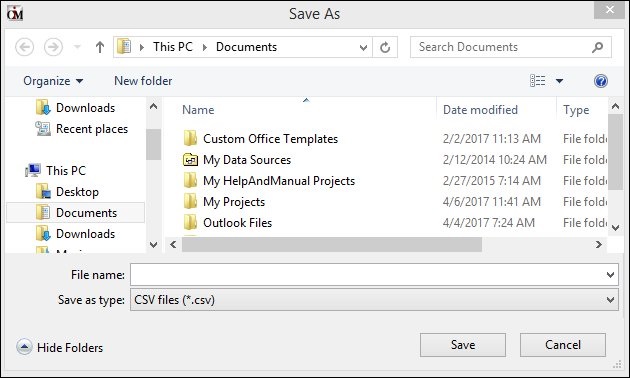
Save As Dialog
4.Enter a name for the file in the File name: field.
5.Click <Save> to save the file.
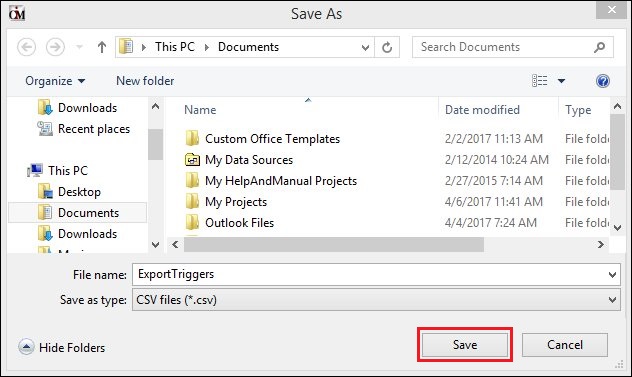
<Save> Button on the Save As Dialog
6.The file is saved in the selected folder.
See also: