Navigation: Dealer System > Products Screen >
Use the Dealer System Products screen to establish and maintain the products to be financed. After products are established on this screen, the information is sent to GOLDTrak PC and eGOLDTrak for your dealers.
The fields in the Product Details field group on the Dealer System > Products Screen allow you to modify the product selected in the Products list view according to your needs. You can also use these fields when you create a new product.
Before you can make changes to a product, you must first select the product from the Products list view (after performing a search). Once a product is selected, the fields in the Product Details field group become file maintainable.
See the following example of this screen followed by field and button descriptions.
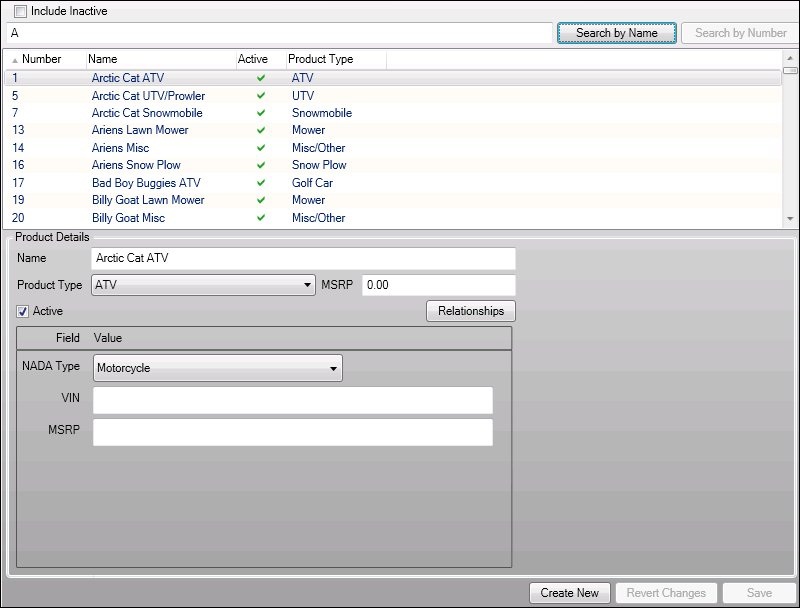
Products Screen
Field |
Description |
|---|---|
Check this box to include inactive products as well as active products in your search. |
|
Enter search criteria in this field to search for a product. •If you are searching for products matching a general description, enter your search criteria in the Search field and click <Search by Name>. For example, you could enter "arctic" and the system would find all plans with arctic in the name. •If you want to search for a product number, enter the number of the product in the Search field and click <Search by Number>. If no matches are returned, you can create a new product by clicking <Create New>. •If you want to include inactive products in your search, check the Include Inactive field. •You can display all products by clicking the <Search by Name> button without any search parameters, or you can enter search parameters to limit the search.
After you perform a search, the system displays all the products that match the data in the Products list view. |
|
This list view displays the results of your search. You can sort the results in the list by clicking on any of the column headings. You can also edit any record shown in the list by double-clicking on it.
This list view displays all matching products from the search performed. If you double-click on a product listed in this list view, the detail information concerning that product appears in the Product Details field group. You can make any changes to the product using the detail fields.
This list view displays the product number, name, whether or not the product is active (can be used), and the type of product. |
|
Enter the name of the product in this field. |
|
Select the type of product from this drop-down list. |
|
Enter the dollar amount of the manufacturer's suggested retail price (MSRP) in this field. |
|
Check this box to activate the product. Active indicates the product can be used by dealers.
To tie an entity to this plan, click <Relationships>.
Before this field is file maintainable, you must first select a plan from the Products list view (after completing a search). |
|
The fields in the Field and Value field group on the Dealer System > Products Screen allow you to modify the product selected in the Products list view according to your needs. You can also use these fields when you create a new product.
Before you can make changes to a product, you must first select the product from the Products list view (after performing a search). Once a product is selected, the fields in the Field and Value field group become file maintainable.
Various fields appear in the Field and Value field group depending on the type of product selected and the options your institution has set up. Common fields include: NADA Type, VIN, MSRP, etc. Note: This field group remains blank if there are no Field and Value fields set up for the product type.
Fields for the Field and Value field group are set up and customized for your institution by GOLDPoint Systems on the Institution Configurations Screen. Dealers, manufacturers, products, etc. all have data that can be customized. If you have custom fields that you would like added to this field group, please contact your GOLDPoint Systems representative. |
Button |
Description |
|---|---|
Click this button to search for a product matching a general description. If you are searching for products matching a general description, enter your search criteria in the Search field and click <Search by Name>. For example, you could enter "arctic" and the system would find all plans with arctic in the name.
You can display all products by clicking the <Search by Name> button without any search parameters, or you can enter search parameters to limit the search. |
|
Click this button to search for a product by product number. If you want to search for a product number, enter the number of the product in the Search field and click <Search by Number>. If no matches are returned, you can create a new product by clicking <Create New>. |
|
Click this button to add or remove dealers, products, manufacturers, etc. to or from the product selected in the Products list view. |
|
Click this button to create a new product. |
|
Click this button to remove any changes that you have made. Note: Once you click <Save>, changes cannot be undone. |
|
Click this button to save any changes that you have made. |
See also: