Navigation: Deposit Screens > Account Information Screen Group >
Use this screen to view and edit Positive-Pay activity options on a customer deposit account.
The list view on this screen displays Positive-Pay check information previously entered for the customer account. Press <Create New> and use the fields on this screen to create new Positive-Pay check items. See below to learn more about the information displayed in this list view.
Click on any column header to organize the list view by that column's information type. The information displayed in this list view is as follows:
Check records will be automatically added for all Bill Payer checks that are created through the Deposits > Account Information > Customer Directed Transfers > Customer Directed Transfers screen. |
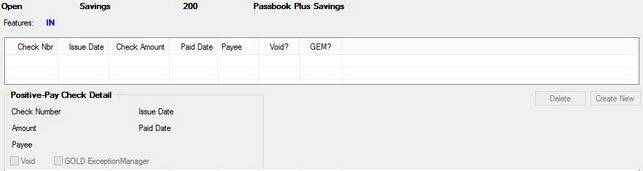
Deposits > Account Information > Positive-Pay Checklist Screen
Positive-Pay is a GOLDPoint Systems feature that allows customers added security when clearing checks. Positive-Pay allows customers to specify which check numbers they choose to allow for withdrawal from their accounts. Any checks not meeting Positive-Pay requirements are rejected.
Customers must specify check numbers through either your institution's website or contacting your institution. Information will appear on this screen when a check-issued file is received from your customer by either means. Use this screen to enter a customer's Positive-Pay information if they contact your institution. This screen can be used to create new checks, flag a check as being voided, or change the issue date, paid date, check amount, and/or payee on existing checks. Checks can also be deleted from the list with <Delete>.
Institution option OPTX-POSP must be enabled in order to use Positive-Pay. Customer accounts must also be set up with the checking feature (Checking must be marked on the Deposits > Account Information > Account Information screen), and the Positive Pay field (also on the Account Information screen) must be set to "Y-Yes." Account Analysis costed services #58 (Pos Pay Transaction Fee) and #59 (Pos Pay Batch Fee) can be used to assess charges for this service. In GOLDVision, costed services are set up on the Costed Services Institution Defaults screen (function 447/448).
The Positive-Pay Account Activity Report (FPSDR165) can also be set up for your institution. This report processes daily and lists all Positive-Pay posting activity for each day's inclearings.
The fields on this screen are as follows:
Field |
Description |
|
Mnemonic: CICHK# |
The check number of a check being entered into the Positive-Pay system. |
|
Mnemonic: CIAMTA |
The amount of a check being entered into the Positive-Pay system. If a check is submitted to post in the inclearings file and its amount doesn't match the amount entered in this field, the check will be rejected. Your customers can indicate whether to pay or return the check through your institution's website. |
|
Mnemonic: CIPAYE |
The name of the person or institution to whom a check being entered into the Positive-Pay system was or will be issued. |
|
Mnemonic: CIDATI |
The date a check being entered into the Positive-Pay system was or will be issued. |
|
Mnemonic: CIDATP |
The date a check being entered into the Positive-Pay system was or will be posted to the customer account. If a check is submitted to post in the inclearings file and its paid date doesn't match the date entered in this field, the check will be rejected. Your customers can indicate whether to pay or return the check through your institution's website. |
|
Mnemonic: N/A |
Use this field to indicate whether the check selected in the list view above should be voided. Your customers can indicate whether to pay or return the check through your institution's website. |
|
Mnemonic: N/A |
Use this field to indicate whether a check selected in the Positive-Pay list view was or will be paid in GOLD ExceptionManager. |
|
Record Identification: The fields on this screen are stored in the FPCI record (Check Issue Record For Pospay). You can run reports for this record through GOLDMiner or GOLDWriter. See FPCI in the Mnemonic Dictionary for a list of all available fields in this record. Also see field descriptions in this help manual for mnemonics to include in reports. |
|---|
In order to use this screen, your institution must:
•Subscribe to it on the Security > Subscribe To Mini-Applications screen.
•Set up employees and/or profiles with either Inquire (read-only) or Maintain (edit) security for it on the CIM GOLD tab of the Security > Setup screen. |