Navigation: Queues > Queue Screens > Collection Screen Group > Queue Administration Screen >
The Accounts tab is both a tab on the Queue Administration screen and a stand alone screen in the Collection system. Use this tab to view and edit information about accounts assigned to employees or profiles.
|
Note: Queue assignments made on this tab/screen are temporary and go into effect immediately (they will be seen by collectors after a screen refresh). These assignments will revert back following the next afterhours. To make permanent changes to queue assignments, use the Assignments tab/screen. |
|---|
See the following example of this screen. The numbers next to each part of the screen are explained below.
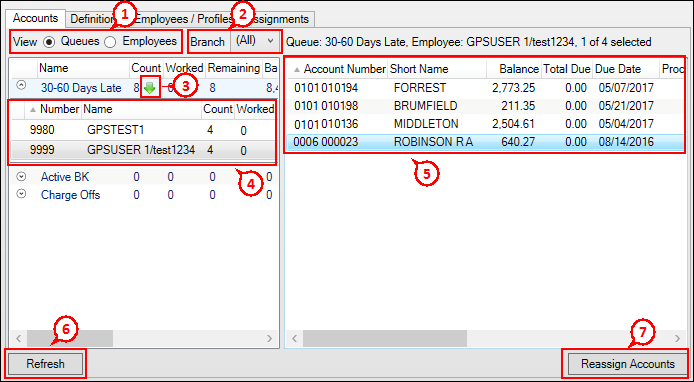
No. |
Field |
Description |
1 |
View: Queues or Employees |
Use these radio buttons to choose how you want to view information.
•If Queues is selected, the system shows all queues currently set up at your institution. Queues are set up on the Definitions tab of the Queue Administration screen.
•If Employees is selected, the system shows all employees that have been set up as collectors on the Employees/Profiles tab of the Queue Administration screen. |
2 |
Branch |
The Branch field can be used to filter queue/employee information displayed on this tab. Only queues/employees in the indicated branch will appear on this tab. Next to the Branch field is the selected Queue name and Employee. |
3 |
Green Arrow |
The green arrow simply indicates that these are the employees assigned to this queue (if Queues is selected in 1 above).
If the Employees radio button is selected (from 1 above), then the green arrow indicates that these are the queues assigned to this employee.
Clicking the green arrow will display the accounts assigned to this employee or queue in the right list view. |
4 |
Queues/Employees |
This list view displays all the queues assigned to an employee or all the employees assigned to a queue (depending on No. 1 above). This list view gives a quick glance of the name and number of the employee (or queue), the number of accounts in the queue, the number of accounts that have been worked, the remaining number of accounts to work, the total balance of the accounts, the balance of the accounts that have been worked, the remaining balance to be worked, the branch number, the profile name (if applicable), and whether or not the employee or profile has been marked as inactive. |
5 |
Accounts |
The Accounts list view on the right displays all customer accounts assigned to the queue or employee selected on the left.
This list view provides a quick view of accounts, including the account number, short name (last name plus first two letters of first name) of the account owner, the balance left on the account, the total amount due as of today, the due date of the next payment (or missed payment), whether or not an employee has processed the account with collection activity, the number of attempts to call, time the last comment was made on the account, who was assigned the account, and what queue the account was assigned to.
When employees process accounts using the Contact tab on the Marketing and Collections screen (accessed from the Collection Queues screen > Detail tab), they will indicate their collection efforts using the Comment Code field. Any Comment Code selected will cause the Attempts to Call field to increase by one and the Processed field to be checked, as shown below:
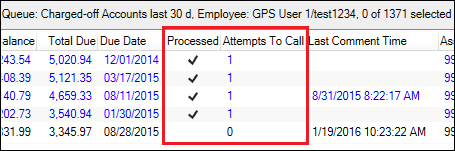 |
6 |
<Refresh> |
You'll need to click <Refresh> if anyone else has rebuilt any queues or changed which accounts are in which queue. Also, if the queue has been rebuilt (using the Definitions tab), clicking <Refresh> will bring up the newly built queues. |
7 |
<Reassign Accounts> |
Customer accounts can be reassigned to other employees by selecting the account in the Accounts list view (on the right of this screen, No. 5 above), clicking <Reassign Accounts>, and using the Choose Employee dialog (shown below) to designate the employee to the account.
Once you click <OK>, the selected accounts will be moved from the previous employee's queue list to the new employee's queue list. |