Navigation: Notification System > Texting History Screen >
A CSV file stores tabular data (numbers and text) in plain text. Each line of the file is a data record and each record consists of one or more fields, separated by commas. To save the information displayed in the Billing Information list view into a Comma-Separated Values (CSV) file using the Texting Metrics tab on the Notification Texting History screen:
2.Once you have the data that you want displayed in the Billing Information list view, highlight or select the data that you want to export. You can select as many lines of data as are displayed in the Billing Information list view.
You can select multiple, sequential lines by clicking on the first item and then pressing and holding down <Shift> as you click on the last item. You can also select multiple lines by pressing and holding down <Ctrl> as you click on each of the lines that you want to select. You must continue to hold down <Ctrl> the entire time you are selecting lines or you will lose your selections. Note: If no items are selected, all items are exported.
3.After you have selected all of the data you want to save, click <Save Selection to CSV>.
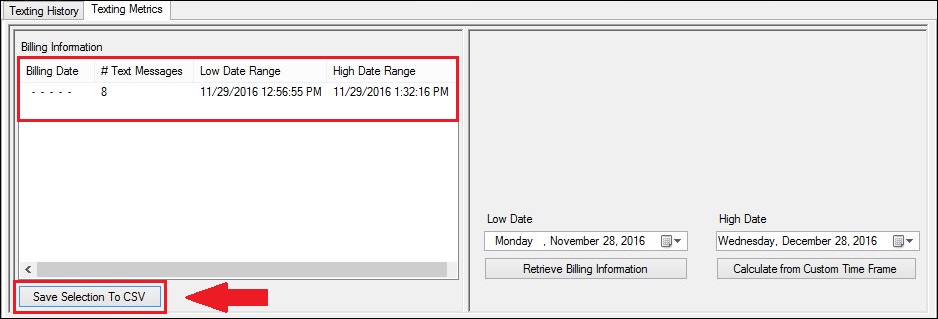
<Save Selection to CSV> Button and Data Selected in Billing Information List View
4.Clicking the <Save Selection to CSV> button brings up the Save As dialog. Browse to the location where you want to save the file, enter the name of the file in the File name: field, and make sure that the type is a CSV file.
5.Click <Save>.
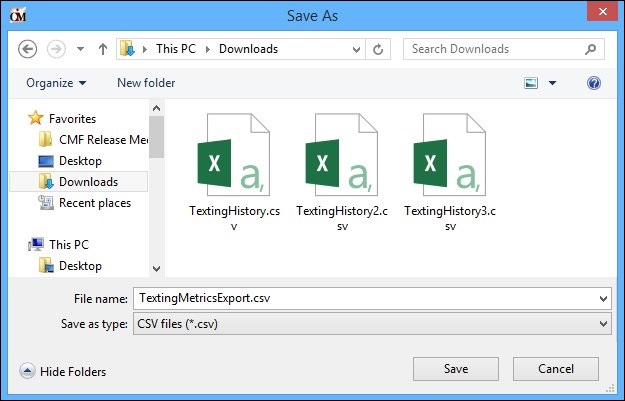
Save As Dialog
6.The CSV file is saved onto your computer or network. To open the file, either double-click on it or right-click on it and select "Open" from the right-click menu.
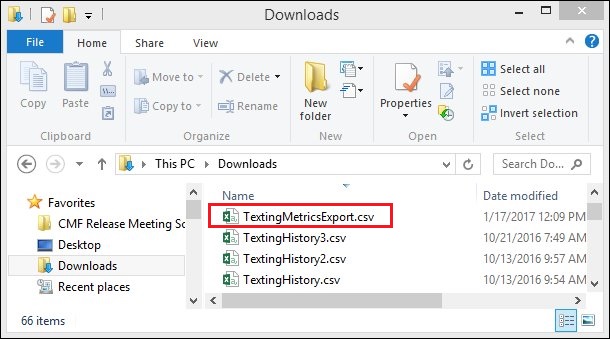
CSV File Saved on Computer or Network
7.The CSV file contains all of the texting metrics you selected and displays them with column headers.
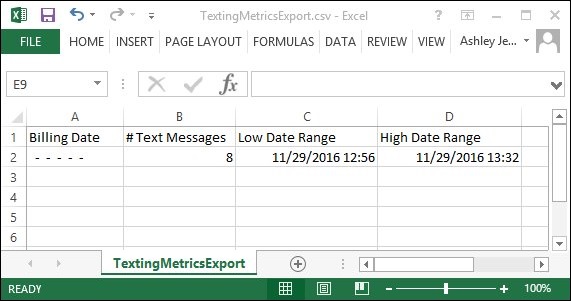
CSV File from Texting Metrics Tab
See also:
Save Texting Metrics Data to CSV File