Navigation: Notification System > Manual Notification Handler Screen >
The Manual Notification Handler screen gives you the ability to manipulate and re-size the Manual Notification list view.
•Re-size the width of the Manual Notification list view columns
•Re-size the height of the Manual Notification list view heading row
•Manipulate the Manual Notification list view to view data that has been cut off
•Automatically Re-size Manual Notification List View
To re-size the width of the columns in the Manual Notification list view:
1.Hover between the column headings of the list view to bring up the double-arrow icon.
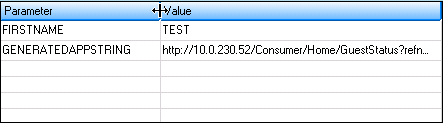
Manual Notification List View with Double-arrow Icon
2.Press and hold down the left-click button and drag to the right or left to increase or decrease the column width. In the following example the width of the Parameter column has been decreased.
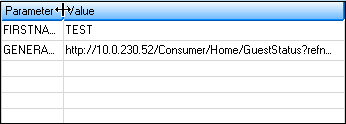
Manual Notification List View with Column Width Decreased
To re-size the height of the heading row of the Manual Notification list view:
1.Hover on the bottom border of the heading row in the list view to bring up the double-arrow icon.
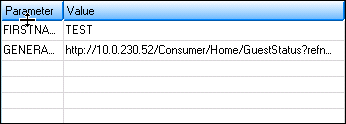
Manual Notification List View with Double-arrow Icon
2.Press and hold down the left-click button and drag down or up to increase or decrease the heading row height.
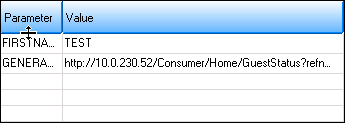
Manual Notification List View with Column Height Increased
Manipulate the Manual Notification List View to See Data that has been Cut Off
To view text that has been cut off:
1.Hover between the column headings of the list view to bring up the double-arrow icon.
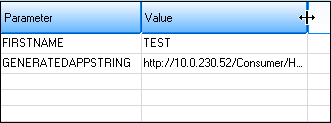
Manual Notification List View with Text Cut Off
2.Press and hold down the left-click button and drag to the right to increase the column width. In the following example the width of the Value column has been increased to display the value.
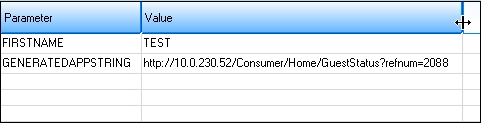
Column Width Increased in Manual Notification List View
Automatically Re-size Manual Notification List View
To automatically re-size the Manual Notification list view:
1.Right click on the Manual Notification list view to bring up the Right-click Menu.
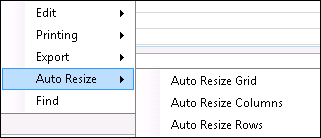
Manual Notification List View Right-click Menu
2.Select Auto Resize to bring up a list of options. Using the Right-click Menu you can: automatically re-size the entire Manual Notification list view (select Auto Resize > Auto Resize Grid), automatically re-size the columns of the Manual Notification list view (select Auto Resize > Auto Resize Columns), and automatically re-size the rows of the Manual Notification list view (select Auto Resize > Auto Resize Rows). In the example below, we selected Auto Resize > Auto Resize Grid. This re-sizes the columns and rows to fit in the list view space available without any blank columns.

Manual Notification List View Automatically Re-sized
See also:
Manual Notification Handler Screen
Manual Notification Handler Screen Details