Navigation: Notification System > Archive Manager Screen >
The Archive Manager screen gives you the ability to manipulate and re-size the Archive Manager list view.
•Re-size the width of the Archive Manager list view columns
•Re-size the height of the Archive Manager list view heading row
•Manipulate the Archive Manager list view to view data that has been cut off
To re-size the width of the columns in the Archive Manager list view:
1.Hover between the column headings of the list view to bring up the double-arrow icon.
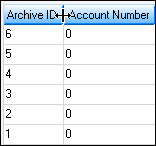
Archive Manager List View with Double-arrow Icon
2.Press and hold down the left-click button and drag to the right or left to increase or decrease the column width. In the following example the width of the Archive ID column has been decreased.
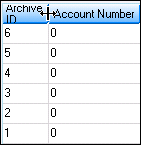
Archive Manager List View with Column Width Decreased
To re-size the height of the heading row of the Archive Manager list view:
1.Hover on the bottom border of the heading row in the list view to bring up the double-arrow icon.
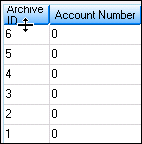
Archive Manager List View with Double-arrow Icon
2.Press and hold down the left-click button and drag down or up to increase or decrease the heading row height.
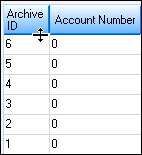
Archive Manager List View with Column Height Increased
Manipulate the Archive Manager List View to See Data that has been Cut Off
To view text that has been cut off:
1.Hover between the column headings of the list view to bring up the double-arrow icon.
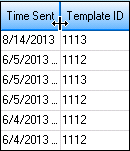
Archive Manager List View with Text Cut Off
2.Press and hold down the left-click button and drag to the right to increase the column width. In the following example the width of the Time Sent column has been increased to display the entire date and time.
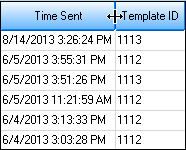
Column Width Increased in Archive Manager List View
See also:
Notification Archive Manager Screen
Notification Archive Manager Screen Details