Navigation: Notification System > Relocation Tool Screen >
Using the Import tab on the Relocation Tool screen, you can import templates and wrappers. You can import templates and wrappers using two methods:
1.Use the <Browse...> Button to Find the File
2.Use the <Read File> Button to Find the File
Use the <Browse...> Button to Find the File
To import templates and wrappers using the <Browse...> button, complete the following steps:
1.Click the <Browse...> button to search your computer for a file to import.
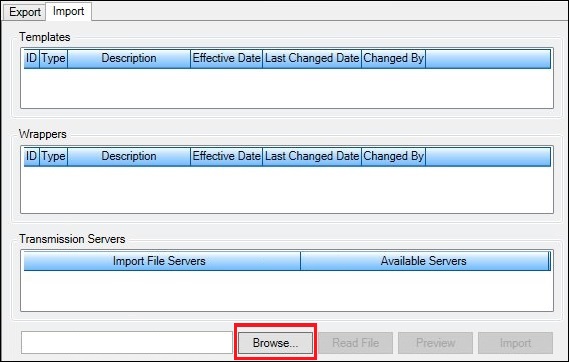
Import Tab
2.Navigate to the folder where the file that you want to import is located.
3.Select the file and click <Open>.
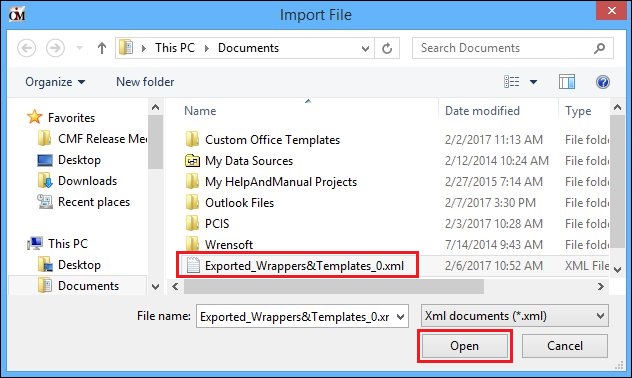
XML File to Import in a File on the Computer
4.The contents of the file are now loaded onto the Import tab. You can now see all of the templates and wrappers that you can import. Note: The Transmission Servers list view is visible only to GOLDPoint Systems Editor Users.
5.Click <Import> to import the file. Note: You may want to preview the files before you import them to ensure they are the templates and wrappers that you want to import.
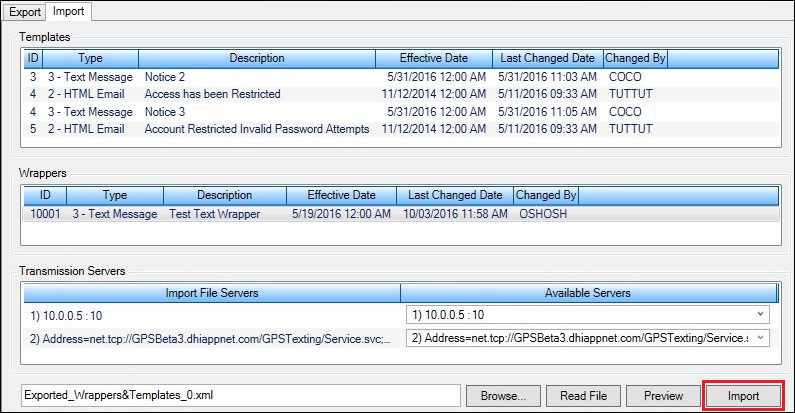
File Loaded Onto the Import Tab
6.Confirm that you want to import the file. WARNING: The templates and wrappers that you import will replace existing templates and wrappers.
7.Once you have confirmed that you want to import the templates and wrappers from the file, click <Yes> to import the file.
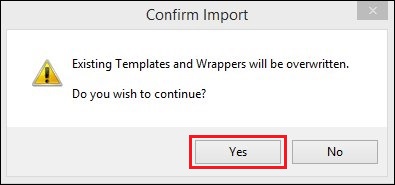
Confirm Import Dialog
8.The file is imported into CIM GOLD and existing templates and wrappers are overwritten with the templates and wrappers from the file.
9.Click <OK>.
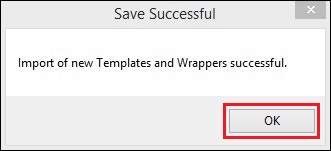
File Successfully Imported
Use the <Read File> Button to Find the File
To import templates and wrappers using the <Read File> button to find the file, complete the following steps:
1.Enter the name of the file that you want to import in the Search field.
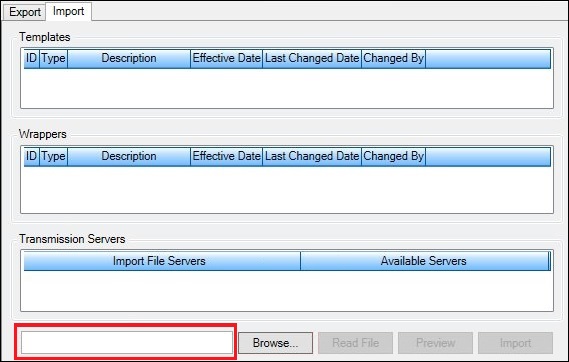
Import Tab
2.Click <Read File> to search for the file on your computer and load it onto the Import tab. Note: If the <Read File> button isn't enabled after you enter the file name, it is because the program can't find the file on your computer. Double check the file name or path that you entered.
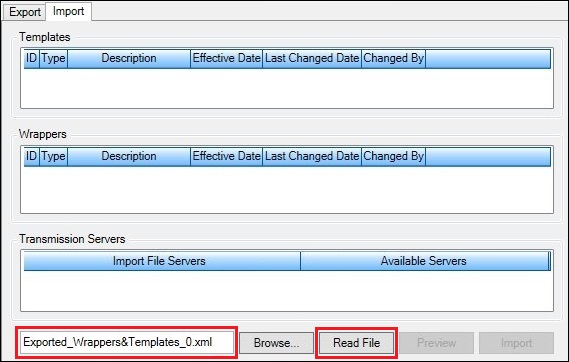
XML File Name Entered in Search Field and the <Read File> Button
3.The contents of the file are now loaded onto the Import tab. You can now see all of the templates and wrappers that you can import. Note: The Transmission Servers list view is visible only to GOLDPoint Systems Editor Users.
4.Click <Import> to import the file. Note: You may want to preview the files before you import them to ensure they are the templates and wrappers that you want to import.
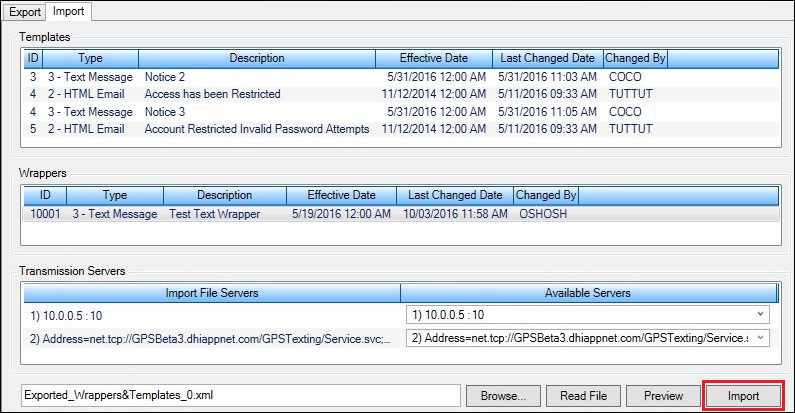
File Loaded Onto the Import Tab
5.Confirm that you want to import the file. WARNING: The templates and wrappers that you import will replace existing templates and wrappers.
6.Once you have confirmed that you want to import the templates and wrappers from the file, click <Yes> to import the file.
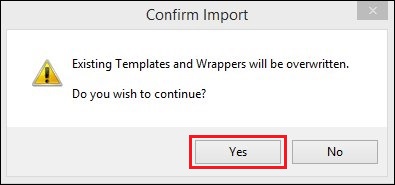
Confirm Import Dialog
7.The file is imported into CIM GOLD and existing templates and wrappers are overwritten with the templates and wrappers from the file.
8.Click <OK>.
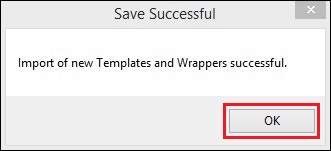
File Successfully Imported
See also:
Relocation Tool Screen Details