Navigation: Teller System > Transactions > Loan Transactions > Loan Transaction Codes >
Tran Code 2600-22, Drop Box Payment
This transaction is to be used for drop-box payments. Drop-box payments are similar to lockbox payments, but for institutions wanting a separate record, this designation is available using the descriptor “Drop-box payment.”
This transaction works like a regular payment (tran code 600) and follows the same rules. This transaction is initiated in CIM GOLDTeller, as shown below:
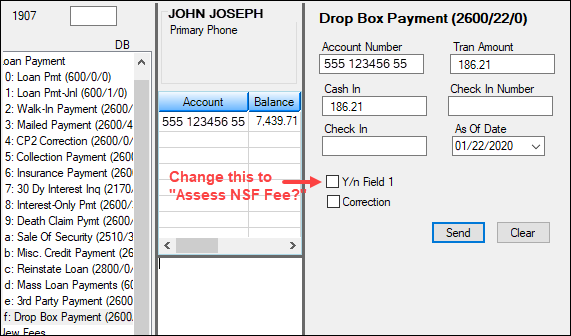
Drop Box Payment in CIM GOLDTeller
Note: You should change the Y/n Field 1 field description to "Assess NSF Fee." See the Transaction Design section in the CIM GOLDTeller User's Guide for more information on how to rename fields.)
Descriptor
This transaction has the descriptor: 4 – Drop Box Payment. In Loan History, the system records all payment transactions as tran code 600. However, a descriptor is also added to help you better understand how the tran code 600 was processed, such as walk-in payment, interest-only payment, drop-box payment, etc. This transaction will have a descriptor of “Drop Box Pmt,” as shown below.
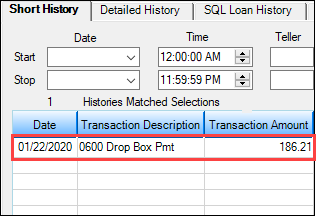
Transaction Description in Loans > History
Corrections
If you need to make a correction to a Drop Box Payment, you can bring up the transaction, but when the Drop Box Payment transaction box appears, check the Correction box. If you want to assess a non-sufficient funds fee at the same time as the corrected transaction, check the Y/n Field 1 box (renamed to "Assess NSF Fee"). For example, a customer dropped off a payment with a check. The check later bounces due to insufficient funds. You would need to correct the Drop Box Payment transaction and assess a non-sufficient-funds fee at the same time.
Once you click <Send> on the corrected Drop Box Payment transaction, the system reverses the transaction and assesses the non-sufficient funds fee. The amount of the fee assessed is pulled from the Loans > Account Information > Account Detail screen > Late/NSF tab > NSF Fields.
Setup
If your institution is interested in using this transaction, you will need to add the transaction to your GOLDTeller menu, as well as adjust the design of the transaction for tellers’ ease of use. See these topics in the CIM GOLDTeller User’s Guide for more information on how to setup transactions:
 |
Tip: If you do not see transaction code 2600-22 in your list of transaction codes on the Menu Design screen, in your list of transaction codes on the Menu Design screen, complete the following steps to refresh the list and load any new transactions from Core Services: 1.While in CIM GOLDTeller, select "Update All Transactions" from under the Functions menu in CIM GOLDTeller. The system will download all changes to transactions and any new transactions. 2.Log off CIM GOLDTeller, then log back on. 3.You should see all new transactions available on the Menu Design screen. |
|---|