Navigation: GOLD Services Screens > GOLD ExceptionManager Screen Group > Charge Backs Screen > Charge Back Item Detail tab >
To post chargeback items, first determine if you are going to post them to your customer's account or a collection account in General Ledger. If you are posting to a General Ledger account, a fee cannot be assessed. However, you can change the check amount to include the fees for the posting you want. Only one posting is allowed for these items.
After the chargeback records have been posted, you cannot edit or delete them. You will need to first correct the transaction (see below) before you can edit or delete the chargeback item.
Possible actions to apply to the chargebacks are listed as buttons on the Charge Back Item Detail tab, as shown and described below:
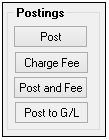
Button |
Description |
<Post> |
Clicking this button will post the chargeback item to the account. You can post all items in the main Charge Backs list if the Post all unposted items radio button is selected in the Status field group. Alternately, you can post only selected items if the Post only selected items radio button is selected instead. Any fees attached to the chargeback will not be posted. The Status column in the list view will display a "P."
After you click <Post>, the Check Amount indicated in the list view will be withdrawn from the Available balance for this account.
For deposit account chargebacks, transaction code 1750, descriptor code 20, and TORC 608 will be posted to the account. For loan account chargebacks, transaction code 608, TORC 808 will be posted to the account. |
<Charge Fee> |
Clicking this button will charge a fee for the chargeback item but will not post the chargeback to the deposit or loan account. The Status column in the list view will display an "F."
For deposit fees, transaction code 1750, descriptor 21, and TORC 0 will post to the accounts. For loan fees, transaction code 660, fee code 16, and TORC 216 will post to the account. |
<Post and Fee> |
Clicking this button will post the chargeback item and charge a fee to the deposit or loan account. The Status column in the list view will display "PF."
For deposit account chargebacks, transaction code 1750, descriptor code 20, and TORC 608 will be posted to the account. For loan account chargebacks, transaction code 608, TORC 808 will be posted to the account.
For deposit fees, transaction code 1750, descriptor 21, and TORC 0 will post to the accounts. For loan fees, transaction code 660, fee code 16, and TORC 216 will post to the account. |
<Post to G/L> |
This will post the chargeback item to the General Ledger system instead of the customer account. If you want to post the checks to a collection account and this is the first time you have processed a chargeback item to the General Ledger, you will be required to enter the necessary General Ledger account numbers. This is done through a dialog that is enabled after you click this button. After the initial entry, the General Ledger number will be saved on your PC, and can be changed at any time.
It is important that a description also be entered on the dialog for accounting, auditing, and collection purposes.
If funds cannot be collected, they must be debited from the customer's deposit or loan account at a future time. In addition, when posting a chargeback to the General Ledger, a monetary hold that will expire using your institution hold days for next-day exceptions (LCED) will be placed on the account for the amount of the chargeback. For accounts using analysis, Costed Service #22 will be used for each chargeback.
General Ledger chargebacks post with TORC 608. |
Once items are posted, you can send an email alert to your customers notifying them of the chargeback.
Corrections to Chargebacks
You cannot delete or change chargeback items without first correcting the post and/or charge. Use the buttons in the Corrections field group on the Charge Back Item Detail tab to correct chargeback transactions, as explained in the following table.
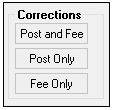
Button |
Description |
<Post and Fee> |
Clicking this button will reverse the chargeback transaction(s) listed in the main list view on this tab as well as any fees that were charged to the account. Notice that the Status column in the list view will no longer display "PF." |
<Post Only> |
Clicking this button will reverse the chargeback transaction(s) listed in the list view, but it will not reverse any fees. Notice that the Status column will no longer display a "P." |
<Fee Only> |
Clicking this button will reverse the chargeback fee transaction(s) in the list view, but it will not reverse the transaction. Notice that the Status column in the Chargeback Details list view will no longer display an "F." |
Printing
To print chargeback items from the Charge Back Item Detail tab, click <Print>. Use the Print dialog box to designate which printer you want to use. You may want to preview the notices before printing. To do so, go to the Charge Back Item Summary tab, mark the Print Preview radio button, then click <Print Notices>.