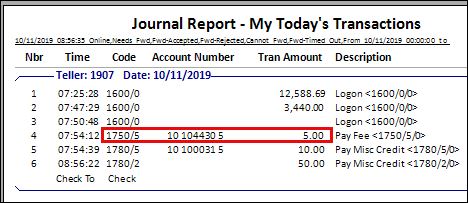Navigation: CIM GOLD What's New > What's New in Version 7.9.10 >
Enhancement |
Description |
|---|---|
Copyright, Trademark Symbols Available on Receipts
CMP: 12500 Work Order: 56623
CIM GOLD version 7.9.10 |
We have added the ability for your institution to add trademark or copyright symbols to receipts printed from CIM GOLDTeller, as shown below:
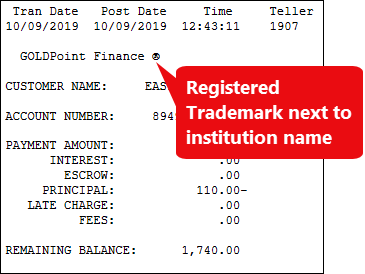
You may need assistance from your GOLDPoint Systems account manager, but the following steps may prove easy enough for you to add it yourself. These steps are for GOLDTeller supervisors who have security access to the Administration Functions in CIM GOLDTeller.
1.First, add your institution name and symbol you want to use to the System Field Dictionary. The System Field Dictionary is found in CIM GOLDTeller under Functions > Administrator Options. Open the System Field Dictonary, then complete the following steps:
a.Click <New>. b.In the FieldName, enter InstName. c.In the Constant Data field, type your institution's name, then paste the trademark to use next to your name. This will require you using Microsoft® Word®, inserting a trademark symbol into a document, then copying that trademark symbol and pasting it after the institution name in the Constant Data field. (See this help topic in Word about how to create trademark symbols: Insert copyright and trademark symbols.) d.Click <Save Changes>. See the example below, then move on to Step 2. |
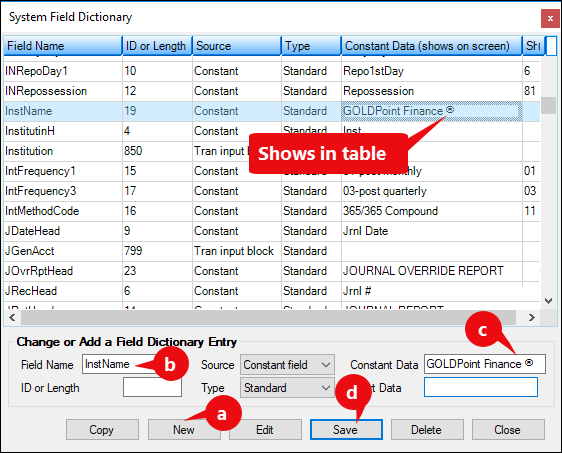
CIM GOLDTeller > Functions > Administrator Options > System Field Dictionary Screen
Enhancement |
Description |
|---|---|
|
2.Now you need to add that field from Step 1 into the receipts where you want to include your institution's name and trademark. This is done from the Functions > Administrator Options > Print Form Design screen. This is the step that may need help from your GOLDPoint Systems account manager. If you are daring, here are the steps: |
|
a.Select the form you want to change in the Forms list. The selected form will be displayed in the form area. (see a. in the screen example below). b.Drag and drop the "InstName" field you added from Part 1 above. Drop in the location where you want it to show on the receipt. c.Click <Save>. |
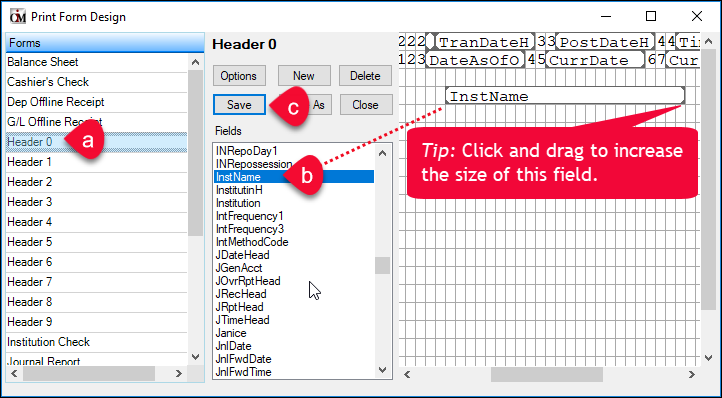
CIM GOLDTeller > Functions > Administrator Options > Print Form Design Screen
Enhancement |
Description |
|---|---|
|
Now when you print the receipt, your institution's name and accompanying trademark symbol will be included.
Note: We also added the ability to include a trademark symbol on statements printed from Loan History or Deposit History. See Ability to Add Trademark, Copyright Symbol to Loan Statements in the CIM GOLD Options section. |
Enhancement |
Description |
|---|---|
View/Modify Drop-list Modification
CMP: 1278 Work Order: 508519
CIM GOLD: 7.9.10
|
We have modified the View/Modify Drop-list administration screen slightly in CIM GOLDTeller. If no drop-lists have been created, the screen did not allow for new ones to be created. This has been modified and now if drop-lists have never been created on your CIM GOLDTeller, you will now be able to create new drop-lists.
Drop-lists are set up and defined by your institution. See the View/Modify Drop-list screen description for more information. |
Business Accounts Now Show in Account Grid View Using CIF Search
CMP: 7069, 9779
CIM GOLD Version 7.9.10 |
If users search for a name using the CIF Search <F9> function in CIM GOLDTeller, and the name happens to be designated as a business, the user would double-click the business's name in the CIF Search screen, but none of the accounts tied to that business would show up in the account grid.
This has been corrected and now when users select the business name, all the accounts tied to that business will be displayed in the account grid. Previously, users would need to go into the Deposit or Loan system and view the account first, then go back into CIM GOLDTeller to run transactions for that business account. |
Two Instances of CIM GOLDTeller for One User Disallowed
CMP: 8111
CIM GOLD version 7.9.10 |
Users are no longer allowed to bring up two instances of CIM GOLDTeller in the same session. For any screen in CIM GOLD, you can right-click the screen name in the left tree menu and bring up a pop-up of that screen, while still using other screens within CIM GOLD (see General Navigation Information > Pop-out Screens in the CIM GOLD User's Guide for more information). In fact, you can bring up more than one instance of most screens within CIM GOLD using this method.
However, if you attempt to do the same thing with CIM GOLDTeller, you will get the following error message: "GOLDTeller was already started with another instance of CIM," as shown below. Click <OK> and you can return to CIM GOLD and choose a different screen to access from the pop-up.
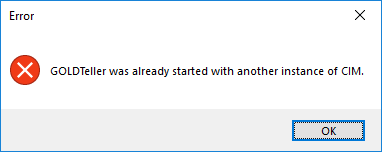 |
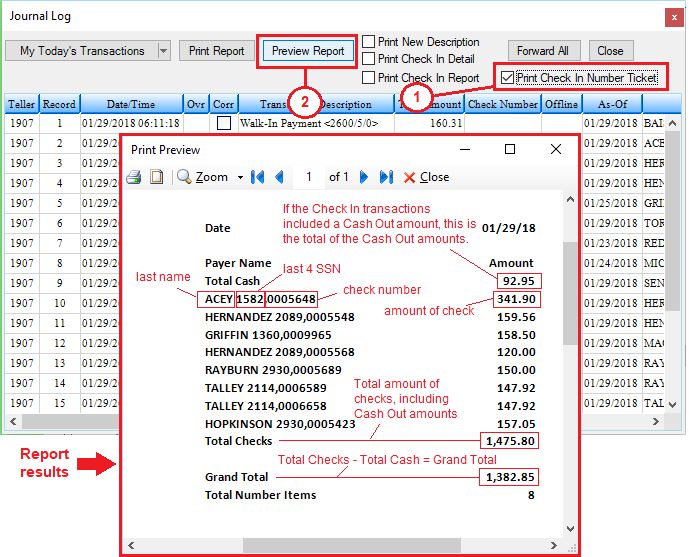
Enhancement |
Description |
|---|---|
Phone Number Opened on CTR Tab of PC Institution Options
CMP: 12719
CIM GOLD version 7.9.10 |
We have enabled the Phone Number field to be file maintainable on the CTR tab of the PC Institution Settings screen. |
Journal Report Shows Amount for Tran Code 1750-05
CMP: 11576, 11776 Work Order: 43057
CIM GOLD version 7.9.10 |
Users found that when they printed the Journal Report from CIM GOLDTeller, the transaction amount was not displaying for tran code 1750-05 (Pay Fee) for Deposit accounts.
It was discovered that the field length wasn't long enough, because the account number would push over the transaction amount. This has been corrected, and now the transaction amount displays on these transactions when printing the Journal Report. See example below.
To print a Journal Report, press <Ctrl> + J while in GOLDTeller, then click <Print Report> from the Journal Log. |