Navigation: How to > The Report Wizard >
Step 6 of the Report Wizard allows you to set up totals you would like to see when you run a report.
If you right-click on a report column heading in the Report Column Headings box, a pop-up menu appears where you can define a total, average, minimum, maximum, weighted rate, Weighted Average Remaining Maturity (W.A.R.M.), or Percent of Total for the column, if this type of calculation is possible. It is okay to select more than one type of total for a column. Once you select a total from the pop-up menu, that total will be displayed in the Report Totals window in the bottom-right of the screen, as shown in the following example.
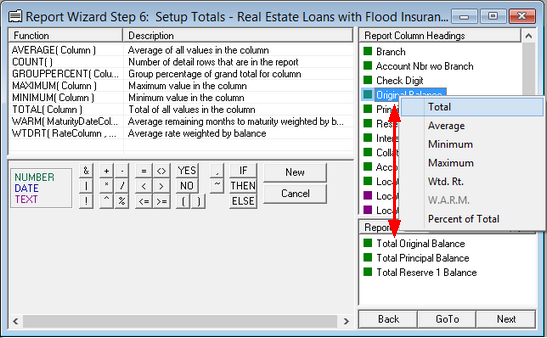
Weighted rate and W.A.R.M. totals require multiple steps. The following directions explain how to set up weighted rate and W.A.R.M. totals.
Steps to Create a Weighted Rate Total
| 1. | Right-click on a rate in the Report Column Headings box, and select "Wtd. Rt." from the pop-up menu. A message will appear asking you to choose a balance. |
| 2. | Click on a balance in the Report Column Headings box, and the new report total will appear in the Report Totals box on the bottom-right corner. |
Steps to Create a W.A.R.M. Total
| 1. | Right-click on a date in the Report Column Headings box, and select "W.A.R.M" from the pop-up menu. A message will appear asking you to choose a balance. |
| 2. | Click on a balance in the Report Column Headings box, and the new report total will appear in the Report Totals box on the bottom-right corner. |
After creating a total, you can right-click on the total in the Report Totals box to delete, edit, or create a new total. Totals can use data from multiple columns. You may, for example, divide the total of one column by the average of another column.
When you have set up totals you want to show up on your report, click <Next> in the bottom-right corner of the screen. Step 7 of Report Wizard will appear.
See also:
Example of How to Create Totals
Definitions of all Functions in Step 6