Navigation: How to > The Report Wizard >
Step 5 of the Report Wizard allows you to select sorting and subtotal breaks you would like to see when you open a report. Note: If you do not want to sort or have breaks in the report, you can skip this step and proceed to the next step. Click the <Next> or <Goto> button. If after running the report you decide you want it sorted or breaks included, just return to this step and make the changes.
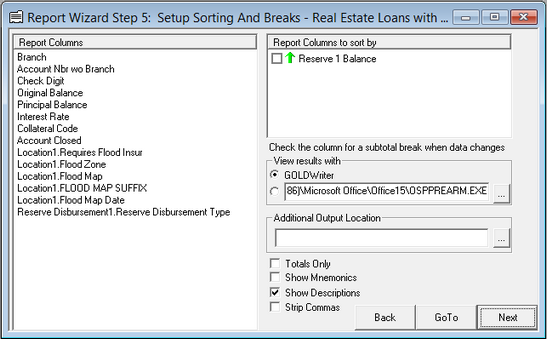
The following steps explain how to complete Report Wizard Step 5.
| 1. | Drag and drop the columns you want to be sorted from the left window into the right window. |
| 2. | Enter a check by a column to see a subtotal break in the report each time the data in that column changes. |
| 3. | Right-click on any column in the right window to choose between ascending or descending order (indicated by the green arrow to the left of the column title). |
| 4. | Select where the report will be displayed in the View results with box. |
•To see the data displayed in GOLDWriter, click the GOLDWriter radio button.
•To see the report results in another application, such as Microsoft® Excel, click the second radio button, and then click the browse icon ![]() to the right of the field below GOLDWriter. The Open dialog will appear. Browse to the application you want to see the report results in and double-click on the executable file. If you want to go directly to another application, without displaying the report in GOLDWriter first, select the second radio button below the GOLDWriter field.
to the right of the field below GOLDWriter. The Open dialog will appear. Browse to the application you want to see the report results in and double-click on the executable file. If you want to go directly to another application, without displaying the report in GOLDWriter first, select the second radio button below the GOLDWriter field.
 |
Tip: If you would like to preview a report in GOLDWriter before exporting it to another application, click the GOLDWriter radio button, but enter the application name in the box beside the second radio button. When you run this report, it will display in GOLDWriter. Then clicking the export icon |
|---|
| 5. | For a report on which you do not want to see detailed information, enter a check in the Totals Only box. |
| 6. | To see corresponding mnemonics displayed in the column headings, place a check in the Show Mnemonics box. |
When you have set up the sorting and subtotal breaks you want to see on your report, click <Next> in the bottom-right corner of the screen. Step 6 of Report Wizard will appear.