Navigation: Miscellaneous Screens > ACH/Wire Screen Group >
The ACH Funds Upload screen allows your institution to upload funds from one of your institution's General Ledger accounts and transmit those funds to your customers' designated routing and account numbers of a third-party institution. For example, if a customer wants additional funds from a line-of-credit loan, you can use this screen to upload the G/L number and send the ACH funds transmission to their designated bank. Or perhaps a customer should be refunded back a late fee, you can use this screen to transmit those funds to the customer's third-party bank account.
This screen can also be used if a transmission was sent in error. If the funds haven't posted, as shown on the Miscellaneous > ACH/Wire > ACH Funds Distribution screen, you can cancel the funds from that screen (check the Canceled box), then access this screen to attempt to send the funds to a new account or routing number. You must first update the recurring record for the routing number or account number using the either the Loans > Account Information > Payment Information or Signature Loan Details or Loans > Transactions > EZPay screen. Then access this screen and upload and send the transmission to the designated third-party bank account.
Option for Automatic Close when Transmission Rejected
When loans are funded, the system sends an ACH transmission to the customer’s bank, which then distributes the funds into the account. Sometimes those transmissions are rejected by the bank due to various reasons, such as the account not existing or the account being closed. When the system receives a rejected transmission file back from the bank, the system automatically closes the loan as paid in full (loan retraction).
However, Institution Option SLAR allows you to choose what should be done with the loan. The loan is not automatically retracted (tran code 2800-01). Instead, someone at your institution can call the customer and ask for a new account to distribute the money into or ask if they would like a check mailed to them instead. Or you may choose to also close the loan. The option allows you to decide what happens with the loan.
The Loans > Reports > ACH Returned Payments screen displays any returned ACH payments. You can use this screen to view any returned ACH payment distributions and a brief reason as to why it was returned. This screen is very helpful if Institution Option SLAR is not on.
If Institution Option SLAR is on, you can view the GEM Exception Report (FPSDR096) to see which account distributions were rejected.
If the customer would still like the loan and provides a new bank account number to deposit the funds into, you would need to complete the following steps:
1.First you would need to change the routing and account numbers to the new routing/account number the customer wants in the Recurring field group on the Loans > Account Information > Payment Information screen > Loan Information tab. Recurring payment fields can also be changed from the Loans > Transactions > EZPay screen and Loans > Account Information > Signature Loan Details screen (if applicable).
2.Then you would use the Miscellaneous > ACH/Wire > ACH Funds Upload screen to resend the funds. |
This screen is only available for institutions that use recurring ACH payments (see help for the Payment Information, Signature Loan Details, or EZPay screens). If your institution wants to use this feature, ask your GOLDPoint Systems account specialist to enable the necessary system settings (FPAE record).
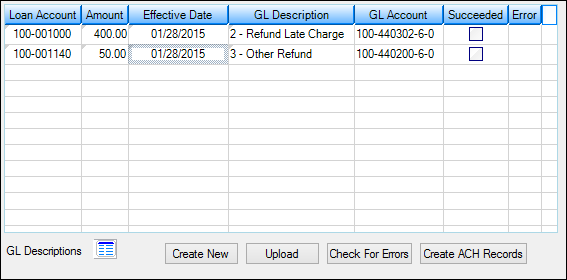
Miscellaneous > ACH Funds Upload Screen
Uploading Accounts
To create and send ACH transmissions to your customers' accounts at third-party institutions, you can either upload a tab-delimited file of the accounts to this screen, or you can manually enter accounts to which you want to send ACH funds.
1. |
On the ACH Funds Upload screen, click <Create New>. The ACH GL Descriptions dialog box is displayed, as shown below.
|
||||
2. |
Select which General Ledger account you will be using to debit the funds from, and then click <OK>. The General Ledger accounts are set up on the Loans > System Setup Screens > ACH Upload GL Accounts.
The dialog box will close and you will be returned to the ACH Funds Upload screen. The G/L account you selected will be displayed in the GL Description and GL Account columns. |
||||
3. |
Select the first Loan Account column. It will change from a blue color to a white color, and you will be able to enter information, as shown below.
Type the loan account number in this field. This is the loan account number at your institution for the customer to whom you are sending funds to, not the loan account number of the bank where you will be sending the funds to.
|
||||
4. |
Double-click the first line under the Amount column and type the amount of funds to be sent to the customer. |
||||
5. |
Double-click the first line under the Effective Date column, and a date box appears. Select tomorrow's date. |
||||
6. |
The GL Description and GL Account are entered already, so click |
||||
7. |
Once all errors are fixed, click
GOLDPoint Systems sends ACH transmissions according to a schedule desired by your institution. Any ACH funds that have not been posted or canceled when the system compiles the ACH transmission are included, regardless of Effective Date.
The Succeeded column now displays a checkmark, and you can view the history of the transaction on the ACH Funds Distribution screen.
|
Example layout:
|
||||||
|
||||||
|
||||||
|
||||||
|
||||||
|
||||||
GOLDPoint Systems sends ACH transmissions according to a schedule desired by your institution. Any ACH funds that have not been posted or canceled when the system compiles the ACH transmission are included, regardless of Effective Date.
The Succeeded column now displays a checkmark, and you can view the history of the transaction on the ACH Funds Distribution screen.
|
In order to use this screen, your institution must:
•Subscribe to it on the Security > Subscribe To Mini-Applications screen.
•Set up employees and/or profiles with either Inquire (read-only) or Maintain (edit) security for it on the CIM GOLD tab of the Security > Setup screen. |
See also: