Navigation: Loans > Loan Screens > System Setup Screens >
The Event Letter Descriptions screen is used to set up event letter options for use by your institution. All event letters are available for your institution. This screen allows you to set up specific options concerning the event letters, such as what letter number to assign to the event, a description of the event, an external letter number you want to use with this event, and whether or not you want the payoff amount included with the event.
Some event letters are processed automatically when certain events take place on a loan. Other events must be selected using the Actions, Holds and Event Letters screen. Any event letter modifications you set up on this screen will be displayed in the Letter field on that screen, as shown below:
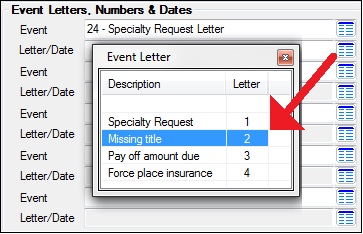
Loans > Account Information > Actions, Holds, and Event Letters Screen, Letter field
Once an event takes place, you can print the designated letters to those account owners notifying them of action taken on their account. Use the GOLD EventLetters program to process those event letters, print them, and send them to your customers. See the GOLD EventLetters User's Guide on DocsOnWeb for more information.
|
Note: Institution Option EVNT must be set up for each event before it can be used in the system. Notify your GOLDPoint System customer service representative if you want events added or removed. |
|---|
The Event Letter Descriptions screen is found when you access the Loans > System Setup Screens, click the list icon ![]() , and select "Event Letter Descriptions" from the list that appears. See the following example of this screen:
, and select "Event Letter Descriptions" from the list that appears. See the following example of this screen:
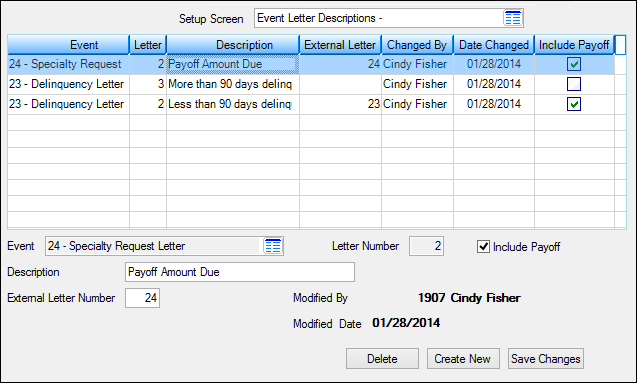
Loans > System Setup Screens > Event Letter Descriptions Screen
The list view at the top of this screen displays all event letters that have already been set up for your institution. If you would like to change information about any of the listed letters, select the letter in the list view and change the information in the fields below. Click <Save Changes> when you're done. To delete an event letter, select it from this list view and then click <Delete>.
To set up event letter options:
1.Click <Create New> at the bottom of the screen. The other fields on this screen become file maintainable.
2.Click the list icon in the Event field ![]() and select the event you want to set up (see table below).
and select the event you want to set up (see table below).
3.In the Letter Number field (see table below), enter a number that you and everyone at your institution will use for this event letter.
4.In the Description field (see table below), enter an additional description (besides the Event description) for this event letter. For example, if this letter is for loans over $5,000, you could enter "Loans Over $5,000" in this field. Use a description that will be understandable by all employees creating event letters for customers.
5.Enter the External Letter Number connected to this event letter, if any (see table below). This field is for use by your institution however you need it. It can reference a letter that you include with the event letters, such as an advertisement flyer; it could be a company-wide policy change letter; or anything else you want included with this event letter.
6.If you want the payoff amount to be calculated on the night after the date this event is set up for this account (on the Loans > Account Information > Actions, Holds and Event Letters screen), check the Include Payoff checkbox (see table below). This checkbox is only used for event 24 (Specialty Request Letter). The payoff amount will be available in the SQL database to use in reports.
7.Click <Save Changes>. This event letter will now be available for this event in the Letter field on the Actions, Holds and Event Letters screen.
The fields on this screen are as follows:
Field |
Description |
|
Mnemonic: LNEVNT |
Click <Create New> and this field becomes file maintainable. You can enter an event by clicking the list icon |
|
Mnemonic: BLMX70 |
In the Description field, enter an additional description (besides the Event description) for this event letter. For example, if this letter is for loans over $5,000, you could enter "Loans Over $5,000" in this field. Use a description that will be understandable by all employees creating event letters for customers. |
|
Mnemonic: BLELNO |
In the Letter Number field, enter a number that you and everyone at your institution will use for this event letter. More than one letter can be set up for each event. For example, for the Specialty Request Letter (event 24), you could have a letter generate if a payoff is past due; if the insurance is due on the collateral of the loan; if you are missing the title for the collateral connected to the loan; or for any other reason you need to send a letter to this customer. Any event letter modifications you set up on this screen will be displayed in the Letter field (click the list icon
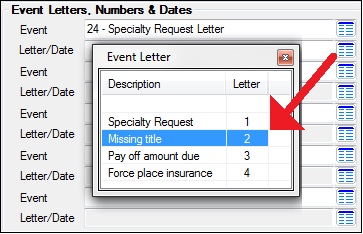 Loans > Account Information > Actions, Holds, and Event Letters Screen, Letter field |
|
Mnemonic: BLINPO |
If you want the payoff amount to be calculated on the night after the date this event is set up for this account (on the Loans > Account Information > Actions, Holds and Event Letters screen), check the Include Payoff checkbox (BLINPO). This checkbox is only used for event 24 (Specialty Request Letter). The payoff amount will be available in the SQL database to use in reports. |
|
Mnemonic: BLEXLN |
Enter the External Letter Number connected to this event letter, if any. This field is for use by your institution however you need it. It can reference a letter that you include with the event letters, such as an advertisement flyer; it could be a company-wide policy change letter; or anything else you want included with this event letter. |
|
Mnemonic: BLEMPX |
This is the employee name and number of the person who last made changes to this screen, and the date those changes were made. |
|
Record Identification: The fields on this screen are stored in the CSBL record (User Defined Event Letters). You can run reports for this record through GOLDMiner or GOLDWriter. See CSBL in the Mnemonic Dictionary for a list of all available fields in this record. Also see field descriptions in this help manual for mnemonics to include in reports. |
|---|
In order to use this screen, your institution must:
•Subscribe to System Setup Screens on the Security > Subscribe To Mini-Applications screen.
•Set up employees and/or profiles with either Inquire (read-only) or Maintain (edit) security for System Setup Screens on the CIM GOLD tab of the Security > Setup screen. |