Navigation: Queue Screens > Collection Screen Group >
Use the Collection > Accounts screen to view collection queues and the employees assigned to them. If the user has proper security, this screen can also be used to reassign accounts from one employee to another (see instructions below). This screen is primarily used by supervisors. Collectors will use the Collection Queues screen to actually navigate collection efforts for specific accounts in their queues.
|
Note: Queue assignments made on this tab/screen are temporary and go into effect immediately (they will be seen by collectors after a screen refresh). These assignments will revert back following the next afterhours. To make permanent changes to queue assignments, use the Assignments tab/screen. |
|---|
There are two radio buttons at the top of this screen, Queues and Employees, as well as a Branch drop-down field.
•If the Queues radio button is marked, the list view on the left side of this screen displays all collection queues currently set up for the indicated Branch. Select a queue in this list to view all employees assigned to the queue. Select an employee to view all customer accounts assigned to that employee in the list view on the right side of this screen.
•If the Employees radio button is marked, the list view on the left side of this screen displays all collection employees currently set up at the indicated Branch. Select an employee in this list to view all queues to which the employee is assigned. Select a queue to view all accounts assigned to the employee within that queue in the list view on the right side of this screen.
To actually set up collection queues and collectors to see on this screen, see the help on the Queues > Collection > Queue Administration screen.
To move accounts from one collector to another, complete the following steps:
1.Select the account(s) to be reassigned in the right list view on this screen. See the bullet points above for information about how to make information appear in this list.
2.Press the <Reassign Accounts> button at the bottom-right of this screen to open the Choose Employee dialog (shown below). The list on this dialog displays all employees at the indicated Branch. Use the Hide Inactive Employees field to indicate whether inactive employees should appear in this list.
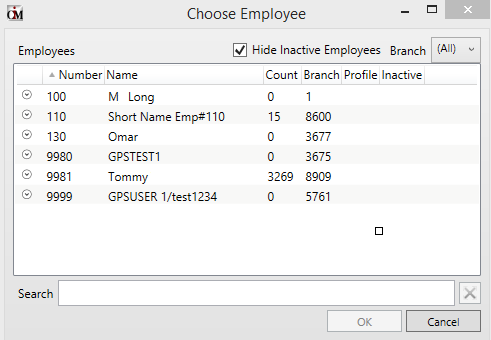
3.Select an employee in the list to view all queues assigned to that employee. Select a queue and press <OK> to reassign the selected account(s) to the indicated employee and queue.
In order to use this screen, your institution must:
•Subscribe to it on the Security > Subscribe To Mini-Applications screen.
•Set up employees and/or profiles with either Inquire (read-only) or Maintain (edit) security for it on the CIM GOLD tab of the Security > Setup screen. |