Navigation: Dealer System > Global Configuration Screen >
You can use the Dealer System Global Configuration screen to update the eGOLDTrak Web preferences for an institution
To update Web preferences for an institution:
1.Navigate to the Dealer System > Global Configuration screen in CIM GOLD.
2.Click on the Web Preferences tab at the top of the screen.
3.Log in on the Login: EGT Preferences dialog using your username and password. Note: The login process usually occurs automatically using the credentials that you used to log in to CIM GOLD.
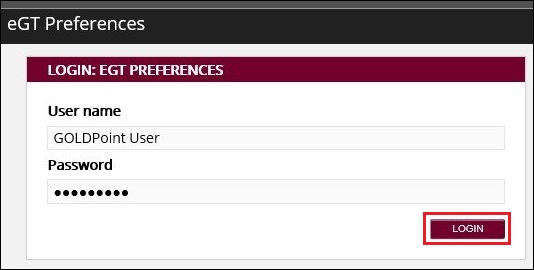
Login: EGT Preferences Dialog
4.Click on the name of the institution that you wish to view or update to access the Institution Preferences screen for that institution.
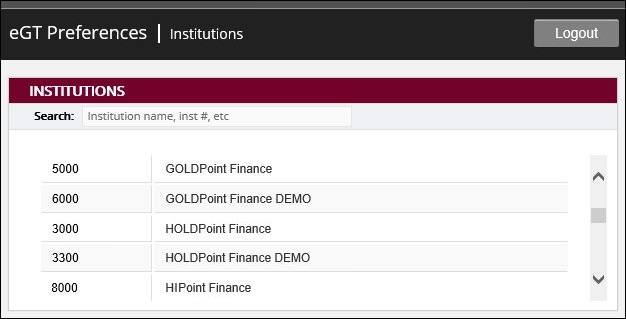
eGT Preferences > Institutions Screen
5.The Institution Preferences screen shows all of the Web nodes that are available and how they are set up for the selected institution. Note: You can return to the eGT Preferences > Institutions screen at any time by clicking on "Institutions" at the top of the screen.
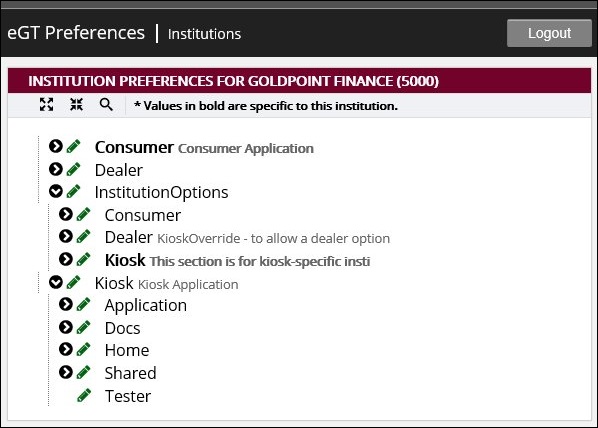
Institution Preferences Screen
6.To update the Web preferences for the institution, you need to update the Web nodes for that institution. You can find a Web node by expanding the Web nodes until you find the Web node that you are searching for or you can search for a Web node using the Search icon (![]() ). In our example we want to update the Require node for down payments.
). In our example we want to update the Require node for down payments.
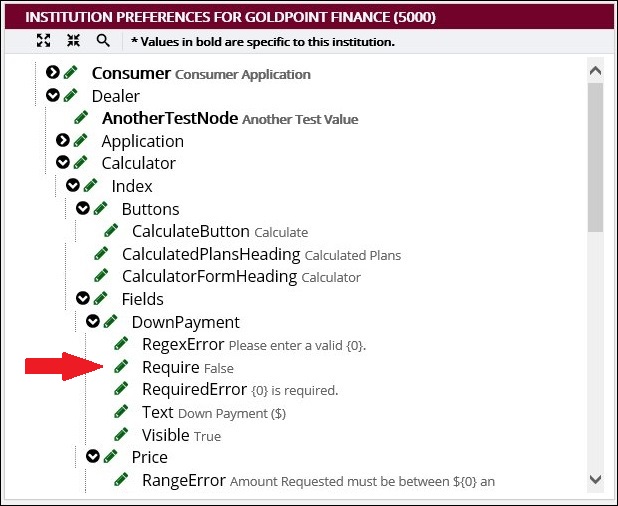
Web Node Located on Institution Preferences Screen
7.Find the Web node that you want to update and click on the Edit icon (![]() ). This open the Edit Preference dialog.
). This open the Edit Preference dialog.
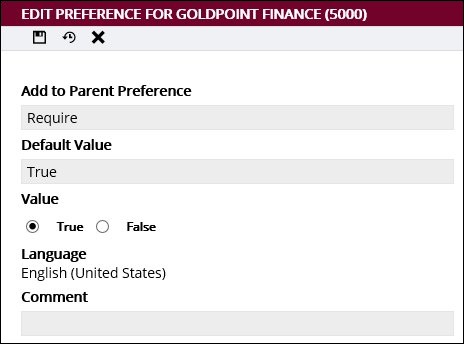
Edit Preference Dialog
8.Update or make changes to the Web node fields.
9.Click on the Save icon (![]() ) to save the changes you make and return to the Institution Preferences screen. If you don't want to update the Web node, click on the Exit icon (
) to save the changes you make and return to the Institution Preferences screen. If you don't want to update the Web node, click on the Exit icon (![]() ) to return to the Institution Preferences screen without making any changes.
) to return to the Institution Preferences screen without making any changes.
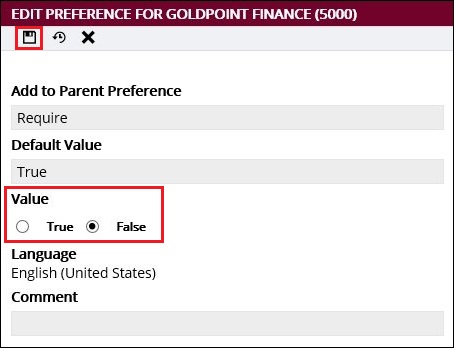
Edit Preference Dialog - Updated Node
10.The Web node is successfully updated for the institution. To update additional Web preferences, repeat the steps above.
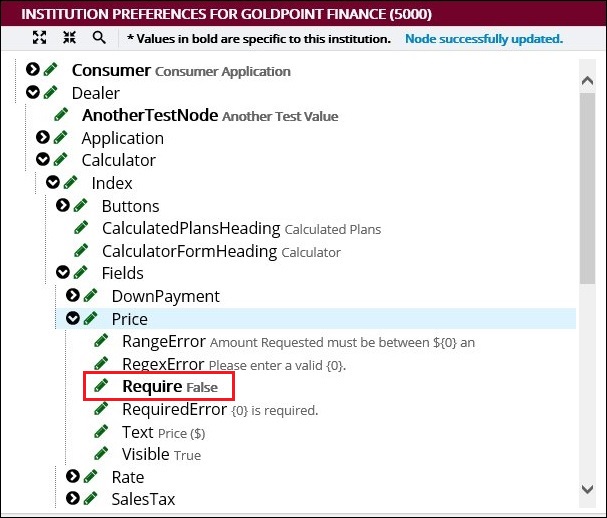
Web Node Successfully Updated
To learn more about how you can use the Global Configuration screen, view our other How To Items.
See also:
Global Configuration Screen Details