Navigation: Dealer System > Institution Configuration Screen > Institution Configuration Screen Details >
Queues Tab
Use the Queues tab to view queue items. You can also use this tab to remove and re-queue items.
See the following example of the Queues tab followed by field and button descriptions.
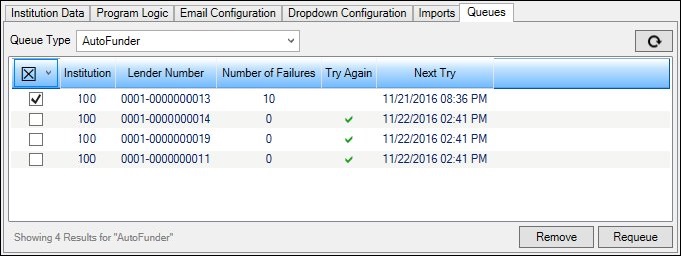
Queues Tab
Field |
Description |
|---|---|
Select the queue type from this drop-down list. The Queues list view changes according to the queue type selected. |
|
The Queues list view shows the queue items for the drop-down queue type highlighted in the Queue Type field. You can use this list view to view, remove, and re-queue items. The columns in this list view change according to the queue type highlighted in the Queue Type field.
The following buttons and icon are used to modify the Drop Down Items list view: •Refresh Icon ( •<Remove> - Check an item or multiple items and click this button to remove the item(s) from the queue. •<Requeue> - Check an item or multiple items and click this button to re-queue the item(s) from the queue. |
Button or Icon |
Description |
|---|---|
Click this icon to refresh the Queues list view. |
|
Check an item or multiple items and click this button to remove the item(s) from the queue |
|
Check an item or multiple items and click this button to re-queue the item(s) from the queue |
See also:
Institution Configuration Screen