Navigation: GOLD Services > GOLD Services Screens >
The Next Available Check Number screen allows you to designate what the next check number is when the system prints checks for designated offices at your institution. The offices are set up using the Office Information screen under GOLD Services. Checks are printed from the Accounts Payable system, Loan system, Deposits system, CIM GOLDTeller, and GOLDTrak PC.
You can also designate the next available check number according to check type. For example, if the check type is "Cashier's Check" for office 1, you may want to assign it one number and another check type (such as vendor payment) with a different check number. Each office and each check type can be assigned different check numbers to begin printing. Check types are set up by your GOLDPoint Systems client solutions specialist using the GOLDPoint Systems > MICR Check Types screen.
Once you enter the next available check number for an office and check type, the system will use that check number when printing those types of checks, and each succeeding check number will be increased by an increment of one. You can override the check number from the various places where checks are printed (e.g., Loans > Check Printing > Reserve Checks screen; Deposits > Check Printing > Deposit Checks; etc.), unless you are printing MICR checks. MICR checks do not allow changing of the next available check number. All check records are sent to Check Reconciliation.
|
Note: This screen is also found in CIM GOLDTeller under Functions > Administrator Options > Next Check Number. |
|---|
If your institution has the UNAC option set up, the Check Out Number on the transaction must be verified against the next check number on the Next Available Check Number screen. If the Check Out Number entered on the transaction does not match the Check Number on the Get Next Check Number screen, the transaction is canceled and will not process.
However, if you use MICR checks, you may not want to bother with checking whether or not the Check Out Number matches the next check number. Consequently, you should check the Don’t Validate Check Number box for MICR checks if you use the UNAC option. That way, the system will not require tellers to validate the check number, because with MICR checks, the check number is automatically entered for the teller.
See the Get Next Check Number section in the CIM GOLDTeller User's Guide for more information. |
In addition to setting up this screen, you must enter the routing and account number for each office at your institution that uses MICR checks. You can enter this information on the GOLD Services > Office Routing Info screen. See below for more information about MICR checks.
See GOLDTeller > Functions > Administrator Options > MICR Check Printing for more information about MICR checks.
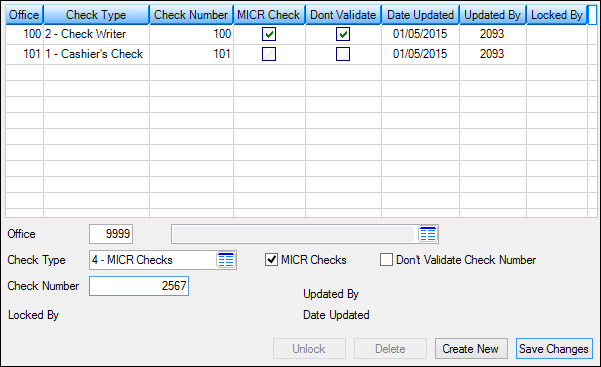
GOLD Services > Next Available Check Number Screen
The list view at the top of this screen displays all check numbers that have been set up for offices within your institution. Select a check number to edit information about that check number in the fields below. To create a new check number, press <Create New>, enter information in the fields on this screen, then press <Save Changes>.
The fields on this screen are as follows:
Field |
Description |
|---|---|
|
Mnemonic: N#ACTO |
Click the list icon
This field is not available for entry until you click <Create New>. |
|
Mnemonic: N#CKTP |
Click the list icon |
|
Mnemonic: N#CK# |
Use this field to enter the next check number you want the system to use when printing checks for this office. Checks are printed from various systems within GOLDPoint, such as:
•the Accounts Payable system •Loan system •Deposits system •GOLDTeller •GOLDTrak PC
All check records are sent to Check Reconciliation. |
|
Mnemonic: N#ISMC |
If this box is checked, that means this next available check number is used with MICR checks. MICR checks are used in GOLDTrak, GOLDTeller, and on the Check Printing screen. See GOLDTeller > Functions > Administrator Options > MICR Check Printing for more information about MICR checks. |
|
Mnemonic: N#DVNC |
If your institution has the UNAC option set up, the Check Out Number on the transaction must be verified against the next check number on the Next Available Check Number screen. If the Check Out Number entered on the transaction does not match the Check Number on the Get Next Check Number screen, the transaction is canceled and will not process.
However, if you use MICR checks, you may not want to bother with checking whether or not the Check Out Number matches the next check number. Consequently, you should check the Don’t Validate Check Number box for MICR checks if you use the UNAC option. That way, the system will not require tellers to validate the check number, because with MICR checks, the check number is automatically entered for the teller.
See the Get Next Check Number section in the CIM GOLDTeller User's Guide for more information. |
|
Mnemonic: N#DUPD |
This is the date the next available check number for this office was last updated. |
|
Mnemonic: N#EMPX |
This is the number of the employee at your institution who last updated the next available check number record. |
|
Mnemonic: N#LKBY |
If another user tries changing the next available check number while you are working on it, or vice versa, this field will display the employee number who is working on it. You cannot change information if another person has it open. |
See Also:
|
Record Identification: The fields on this screen are stored in the FPN# record (Next Check Number By Branch). You can run reports for this record through GOLDMiner or GOLDWriter. See FPN# in the Mnemonic Dictionary for a list of all available fields in this record. Also see field descriptions in this help manual for mnemonics to include in reports. |
|---|
In order to use this screen, your institution must:
•Subscribe to it on the Security > Subscribe To Mini-Applications screen.
•Set up employees and/or profiles with either Inquire (read-only) or Maintain (edit) security for it on the CIM GOLD tab of the Security > Setup screen. |