Navigation: Security Screens >
When an employee at your institution cannot remember a password, the security administrator can use this screen to reset the employee's password to their user name. Once the employee uses their user name to log in, they will be prompted to provide a new password.
To reset a password, select the employee's name in the list view on this screen and click <Reset Password>. Results showing in the list view table can also be narrowed down by using the Search field to indicate a search phrase.
Only one employee can be reset at a time. Once the password has been reset, the employee has 12 hours to sign on using their user name as the password.
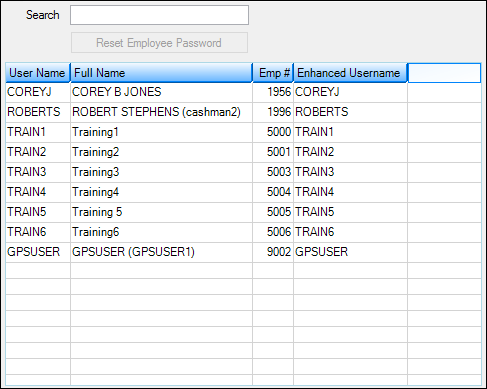
Security > Reset Passwords screen
Rules for Valid Passwords
For user names and passwords, all printable characters and embedded spaces are allowed (see the table below). User names are not case sensitive. Passwords are case sensitive. Leading and trailing spaces will be ignored.
Characters Allowed in Passwords and User names |
|
|---|---|
Alphanumeric characters |
abcdefghijklmnopqrstuvwxyz ABCDEFGHIJKLMNOPQRSTUVWXYZ 1234567890 |
Special characters |
- = , . / \ ! @ # $ % ^ & * ( ) _ + < > ? : ” { } | [ ] ; ’ |
Types of Passwords Not Allowed
The following table lists the kinds of passwords that are not valid. Based on the settings on the Security > Company Options screen, users will have to follow these rules when creating passwords.
Password Length |
A Password Is Not Valid If . . . |
|---|---|
Any length |
•The new password is the same as the current password or any of the last 4 previous passwords (regardless of case). •The institution setting Force Special Characters in Passwords is checked and the new password doesn’t contain a special character. •The institution setting Force Alpha-Numeric Passwords is checked and the new password doesn’t contain at least one number and one letter. •The new password is shorter than the value in the institution setting Minimum Length of Password. •The new password is empty. •The new password has ascending or descending sequences (sequences are found by splitting the password with a blank space). For example, "123 cba" is not valid, but "123abc" is. |
More than 8 characters |
•The new password contains the user name (regardless of case). •The new password has a sequence of 5 or more consecutive ascending or descending characters. For example, “LONGabcdePASSWORD” and “LONG54321PASSWORD” are not valid, but “LONGabcdPASSWORD” is valid. •The new password has 4 or more consecutive identical characters. For example, “long 1111 password” is not valid. |
8 characters or less |
•The password is fewer than 5 characters. •There are 3 or more characters that are the same as the last non-blank character. For example, “11121” is not valid. •There are 4 or more characters that are the same as the first non-blank character. For example "1211118" is not valid •Characters 1-4 are the same as 5-8, or 2-4 are the same as 5-7, or 3-5 are the same as 6-8, or 1-3 are the same as 4-6. For example “abcdabcd” is not valid. •There are more than 3 blank characters in the password. •See "Characters Allowed in Passwords and User names" box above. |
In order to use this screen, your institution must:
•Subscribe to it on the Security > Subscribe To Mini-Applications screen.
•Set up employees and/or profiles with either Inquire (read-only) or Maintain (edit) security for it on the CIM GOLD tab of the Security > Setup screen. |
See also: