Navigation: »No topics above this level«
The following are frequently asked questions concerning the Security system in CIM GOLD:
Users usually only get three tries to log on to GOLDPoint Systems applications. After the third unsuccessful attempt, the log on is locked down and you need to call your manager or security administrator to have them unlock it. Security will not allow the you to access any GOLDPoint Systems applications until the terminal has been reset.
These next steps are for security managers only. In order to unlock a user, follow these steps:
1.Go to the Security > Reset Violations screen in CIM GOLD.
2.Select the user's name in the table and click <Reset>.
3.Contact the user and have them try logging in again. If it still doesn't work, it's likely because the user has forgotten their password.
If the user has forgotten their password, they may need to be reset to their original password, which is the same as their user name. To reset a user back to their original password, follow these steps:
1.Go to the Security > Reset Passwords screen.
2.Select the user name who needs their password reset.
3.Click <Reset Employee Password>.
4.Contact the user and have them try their password again, but this time using their user name as their logon name. Once the password has been reset, the employee has 12 hours to sign on using their user name as the password.
5.When the user attempts to log on this time, the system will ask the user to create a new password. |
You may have employees who take out personal loans or open deposit accounts from your institution, and you may not want other employees to view or make changes to those accounts. Accounts are designated as employee accounts as follows:
•On the Households screen, either one or both of the Is Employee or Is Officer boxes must be checked, as shown below. Checking at least one of these boxes ensures the employee or officer account will not be found when users search for accounts on the Customer Search Screen (the first screen you see after logging in to CIM GOLD). When employee loans or deposit accounts are boarded into CIM GOLD, these fields are usually already checked. But if you have proper security, you can manually make changes to these fields. This may be the case if a person opened a loan with your institution, but later became an employee. You’ll want to ensure one of those fields are checked after the person becomes an employee.
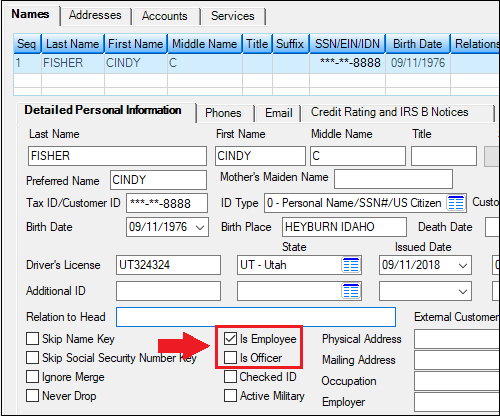 Customer Relationship Management > Households Screen > Names Tab > Detailed Personal Information Tab
•For loan accounts, either Hold Code 69 (officer account) or 70 (employee account) designates the account as an employee account. Again, this Hold Code is usually boarded from the loan application when the loan is opened but can be designated later if you have the proper security. The Hold Code fields are found on many screens in CIM GOLD, such as the Account Detail screen, Marketing and Collections screen, and Actions/Holds/Event Letters screen. See the example of these fields below:
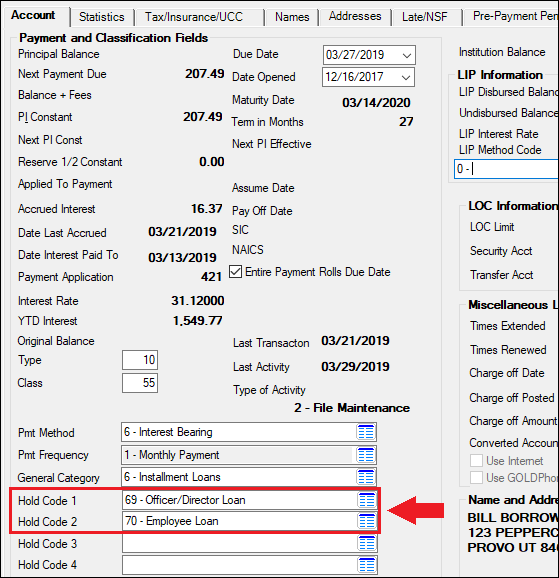 Loans > Account Information Screen > Account Tab
•For deposit accounts, designate employee accounts by checking either the Employee Account? or Officer Director? checkboxes on the Deposits > Account Information > Account Information screen > Features/Options tab, as shown below:
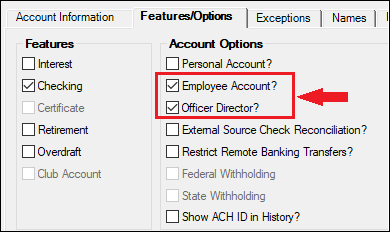 Deposits > Account Information > Account Information Screen > Features/Options Tab
Once the account is designated as an employee or officer account, a user who is restricted from seeing those types of accounts will receive the following message at the top of the screen if they attempt to access those accounts:
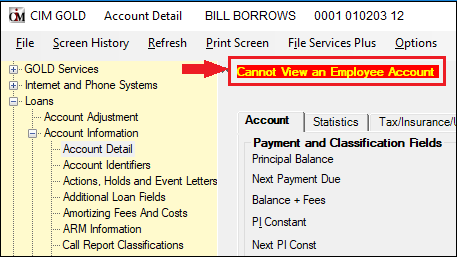
To restrict users from viewing these accounts:
1.Access the Security > Setup screen > System tab.
2.Now you have two options: (1) Select the individual employee or (2) select a System Profile for which you want to restrict employee account access.
a.To select an individual employee, select the Employees radio button, then select the employee from the list (as shown below). 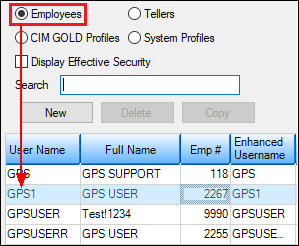 Security > Setup Screen b.To select a System Profile, select the System Profiles radio button, then select the profile from the list. 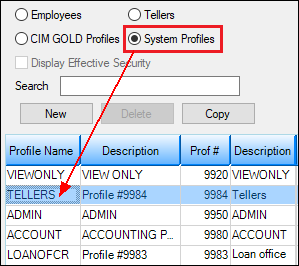 Security > Setup Screen
3.Make sure to uncheck the Display Effective Security box.
For this next set of steps, you need to set the actual security bit.
1.With the employee or profile selected, access the System tab.
2.Increase the PC Applications node.
3.Set the following bits to "None":
4.Click <Save Changes>. That employee or profile is now restricted from viewing or changing employee/officer accounts.
Repeat these steps for as many employees or profiles as needed. Security changes do not take effect until users close CIM GOLD and log into it again.
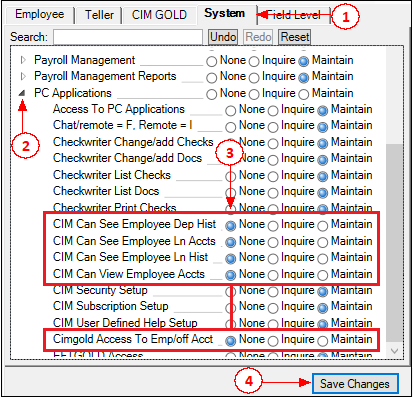 Security > Setup Screen > System Tab
Access to Employee Accounts
If you want an employee to access and view employee accounts, repeat these steps but select "Maintain" for the bits instead of "None."
|
Some users may be tied to a profile, or even two profiles, as well as have their own personal security settings. The system allows the highest security options available to that employee based on their profile or user security settings. The ranking of security settings are:
•Highest - Maintain •Middle - Inquire •Lowest - None
For example, employee Sally is tied to two profiles, Teller and Accounting, as well as her own security settings.
•The Teller Profile restricts Sally from accessing the Customer Relationship Management > Households screen (security setting for that screen is set to None).
•The Accounting Profile allows inquiry-only access to the Customer Relationship Management > Households screen (security setting for that screen is set to Inquire).
•Sally's personal security is set so that she has file maintainable access to the Customer Relationship Management > Households screen (security setting for that screen is set to Maintain).
In this example, Sally would be able to access the Households screen and view, create, and make changes to households based on her personal security settings, even though the two profiles she's connected to would either not allow access or allow inquiry-only access.
See the CIM GOLD Profile tab in the Security in CIM GOLD manual on DocsOnWeb for more information on how to set up System Profiles.
Field-level security does not affect fields in WinTerm/GOLDVision; it is only for CIM GOLD. |
Each institution is responsible for designating password and user name requirements. See these topics for more information:
|
DocsOnWeb and GOLDPoint University training are found on the main GOLDPoint Systems site. Users need to log in to the Secure Site with their security credentials before being able to access these helpful sites. The link to the Secure Site is found in the top-right corner of the main GOLDPoint Systems website, as shown below:
These sites are aimed to help your employees better familiarize themselves with GOLDPoint Systems applications.
In order to have access to the Secure Site, a security option must be set up for you. These next steps can only be completed by your security administrator.
1.Go to Security > Setup screen in CIM GOLD.
2.Select the employee or profile for whom you want to allow access to the secure site of GPS, which is where you'll find DocsOnWeb and GOLDPoint University (tutorials and webinars).
3.Access the System tab.
4.Scroll down to Web Security and select the Maintain radio button for "Allow WEB Logon/Training."
5.Click <Save Changes>.
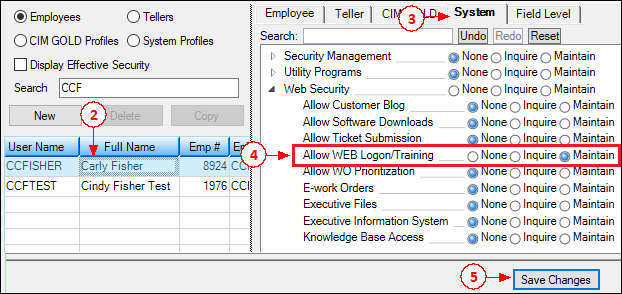 Security > Setup Screen > System Tab
The logon credentials for that employee or profile will be the same as their other GOLDPoint Systems logons. You may need to let employees know which institution number you are recognized as by GOLDPoint Systems. That is part of the requirements of the logon, as shown below:
|